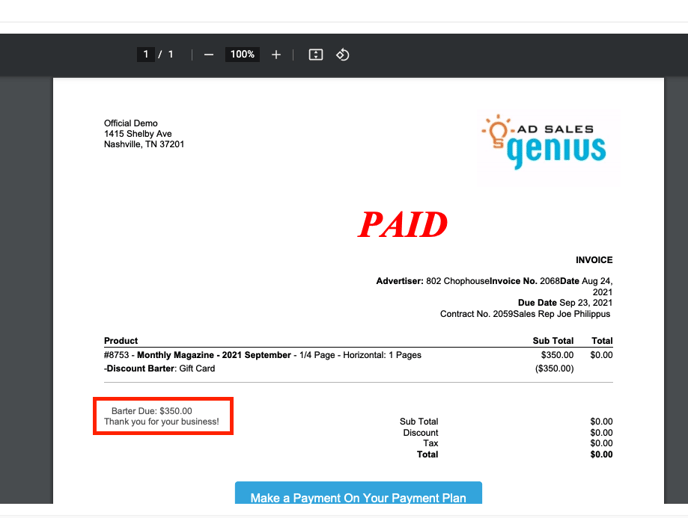Why Is My Alternative Payment Not Displaying?
Alternative Payments allows you to receive barters from your clients. This article will discuss how to configure your alternative payment tracking.
Configure your Contract Line Item
Before you can begin tracking these alternative payments, you need to ensure that your contract line item is configured for alternative tracking.
- Click Settings > All Settings using the left-hand navigation menu.
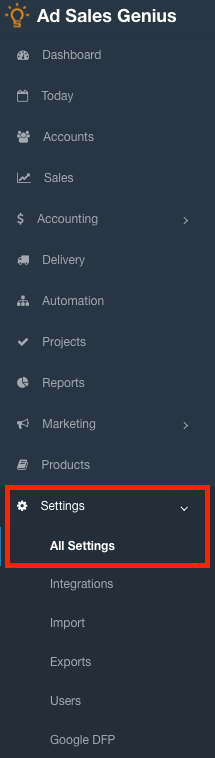
- Click the Contract Line Items link to display your secondary line items.
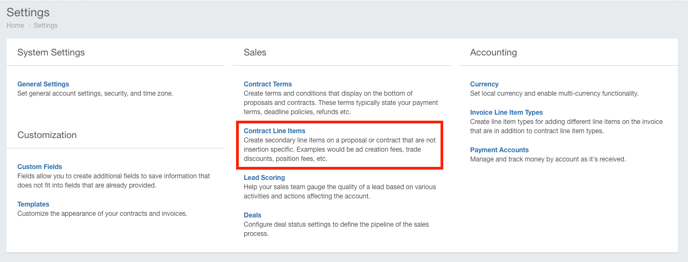
- Click the Edit button for the line item that you would like to track.
Note: If you do not see your contract line item here, visit this article to see how to create new Contract Line Items.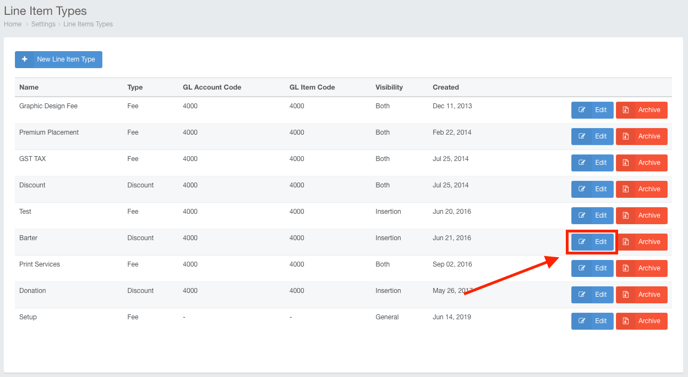
- Enable the Alternative Payment Tracking toggle switch.
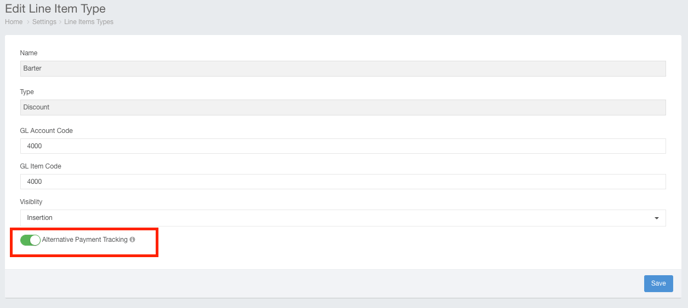
- Click the Save button when you are satisfied with your selections.
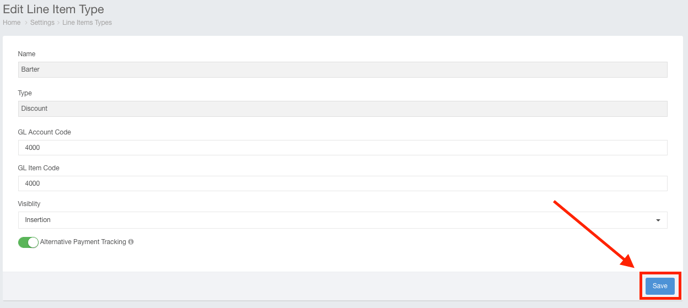
Add Alternative Payment To Your Contract
Now that you have the contract line item configured, you can add it to your contract.
- Build your contract as described in this article.
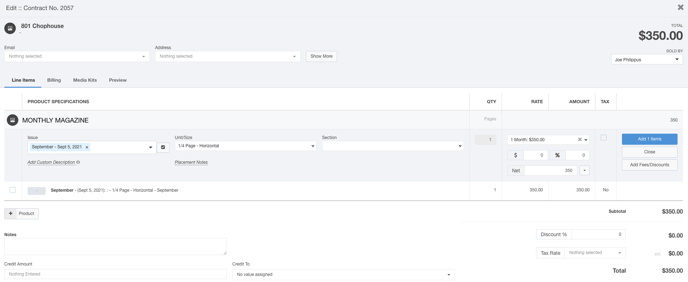
- Click the Add Fee/Discount button for the line item that you are receiving barter.

- Use the Line Item drop-down menu to choose your contract line item.
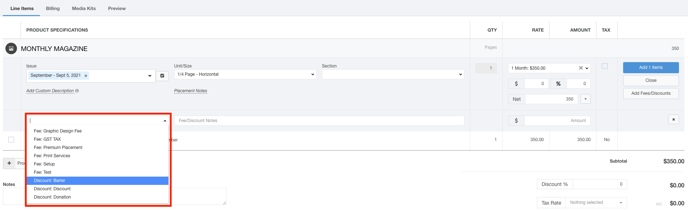
- Use the Description field to provide a description for the alternative payment received.
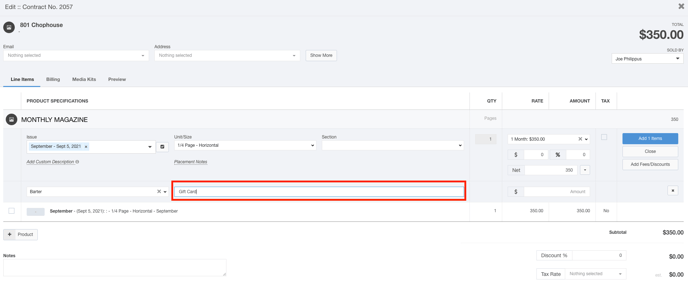
- Enter the amount of alternative payment received.
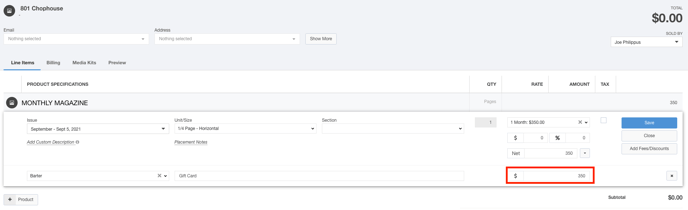
- You should see that your total now reflects the alternative payment.
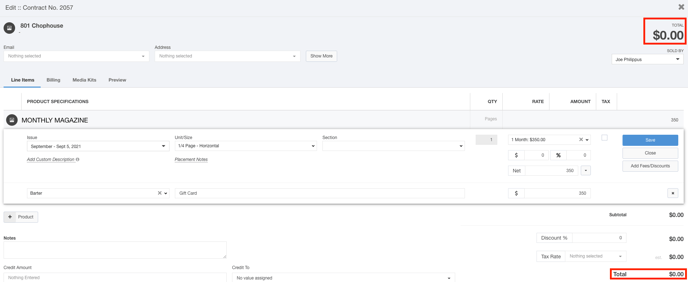
When you invoice your line items, you will see that the discount is reflected.
You will also see that the invoice reflects an alternative balance due.
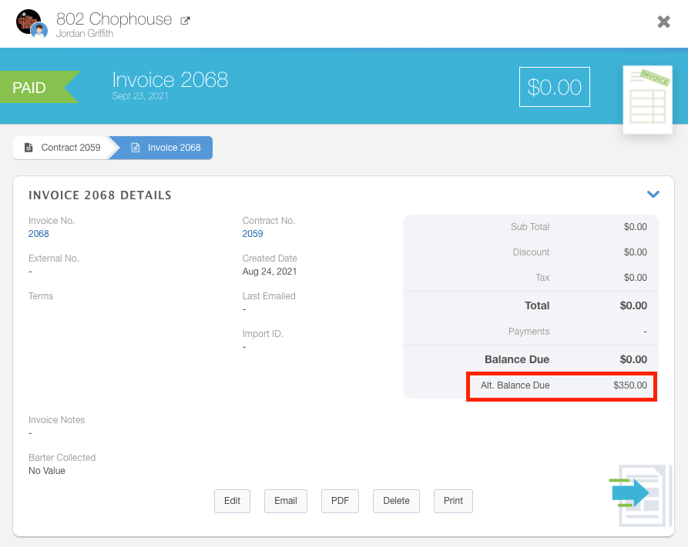
Configure your Templates to Display the Alternative Balance
In order to see this alternative balance on your PDF invoice, you must include the correct merge tag on your Invoice Template.
- Click Settings > All Settings using the left-hand navigation menu.
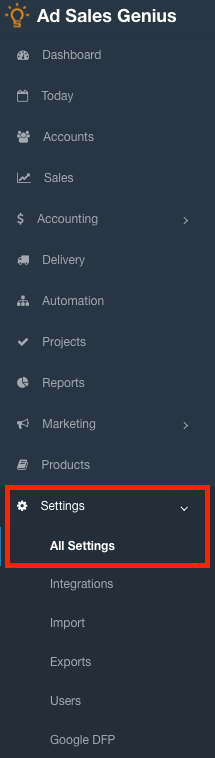
- Click the Templates link to see your system's templates.
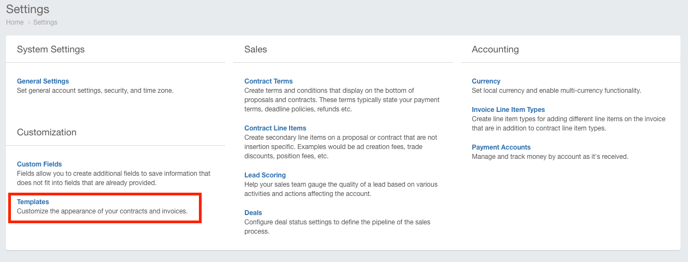
- Click the Edit button for the Invoice Template that you would like to update.
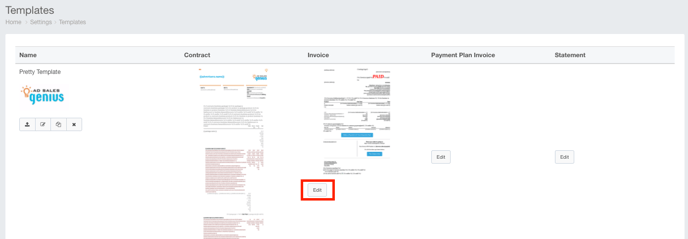
- Include the following code where you would like to see your alternative payment displayed. If this invoice does not include an alternative payment, this will not be displayed.
Note: You can copy and paste this directly from this article.
{%if invoices.alternativepaymentbalance != '$0.00'%}
Barter Due: {{invoices.alternativepaymentbalance}}
{%endif%}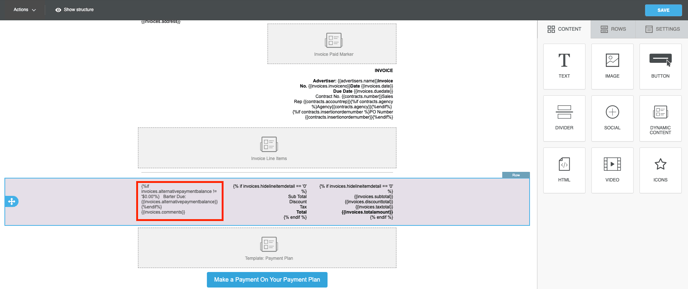
You will see that the PDF that you send to your customers will now include your alternative payment: