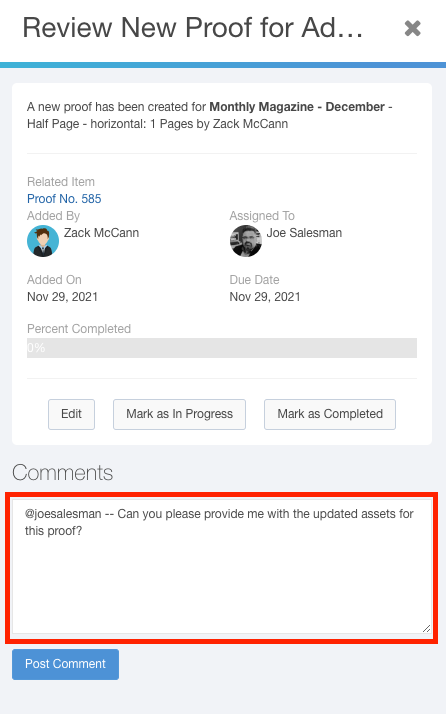Using the Task Panel
Tasks inside Ad Sales Genius are a great way to ensure that you and your team complete the necessary actions for your day-to-day duties. Ad Sales Genius has implemented a new tool to help you gauge the progress of your tasks.
This article will walk you through the Task Panel.
Access the Task Panel
All of your tasks will be displayed on the Today tab of Ad Sales Genius.
- Click Today using the left-hand navigation menu.
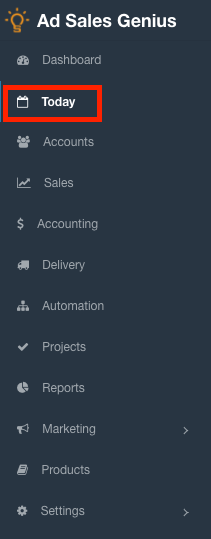
- On the Today tab, you will see a list of your tasks that need to be completed today. You can also click on the Tasks tab to see all of your tasks.
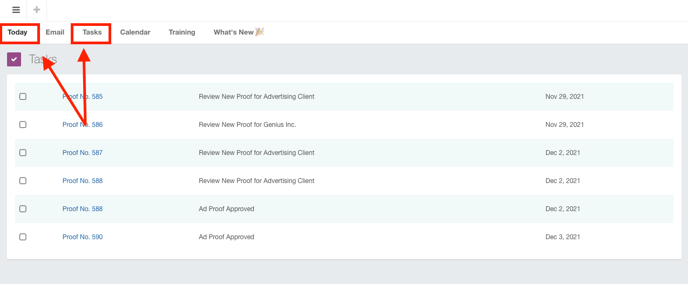
- Click on a task to display the Task Details Panel.
Note: If you click on a link on the task, you will be brought to that respective record.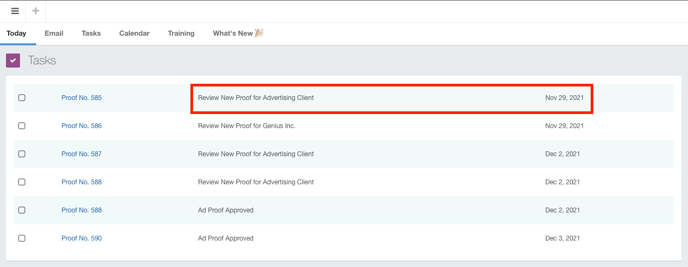
- The Task Details Panel now displays.
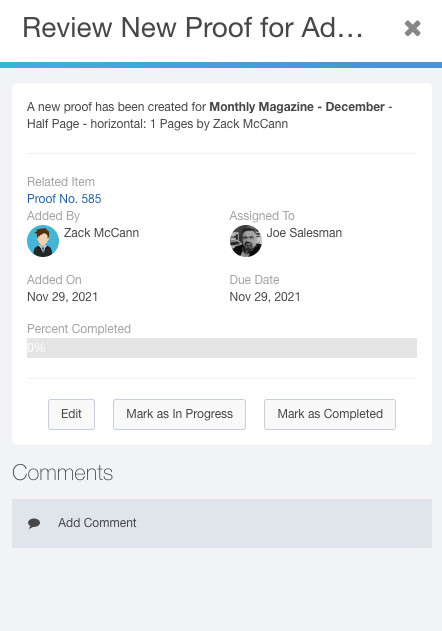
Using the Task Detail Panel
For each of the tasks presented, you have the option to edit the task, mark your progress with a task, mark the task completed, and provide any comments regarding this task.
Click the Edit button to edit the details of this task.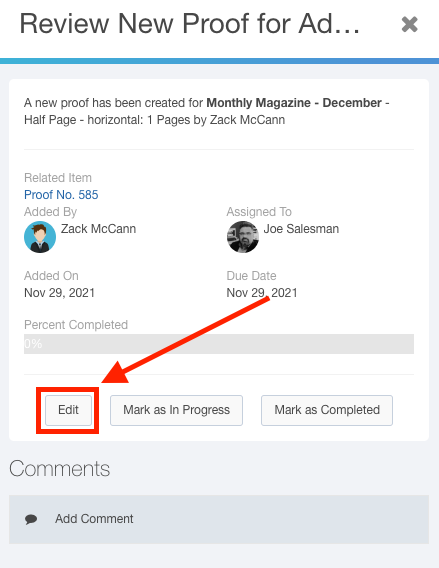
Here, you will be able to set a pipeline status for the related item, assign this task to a particular project, provide a name for the task, re-assign the task to another user, edit the start and due dates, provide a percentage of completion, and assign a status.
You can also edit the description of the task.
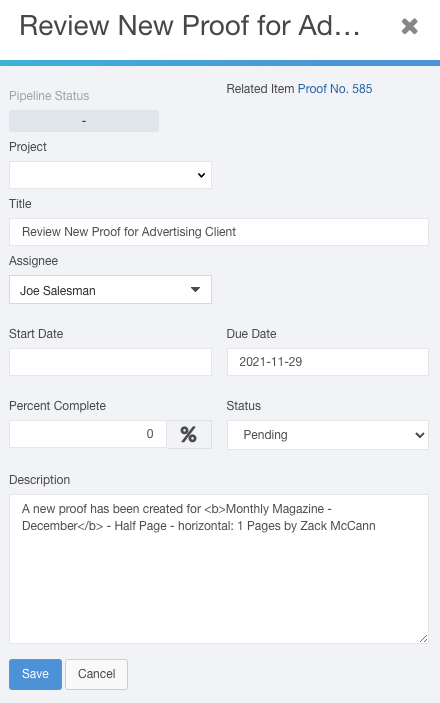
Click anywhere on the progress bar to change the progress of completion for this task.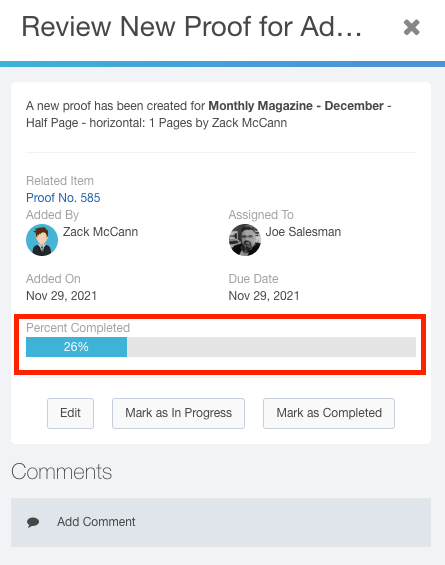
Click the Mark as In Progress button to set the status of this task as 'In Progress'.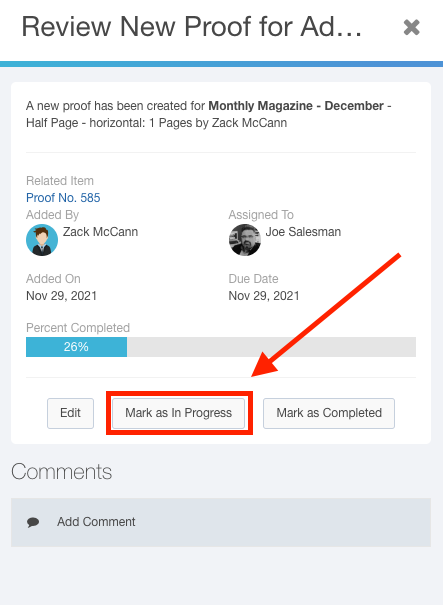
Click the Mark as Completed button to set the status of this task to "Completed". Clicking this will also remove the task from your task list on the Today tab.
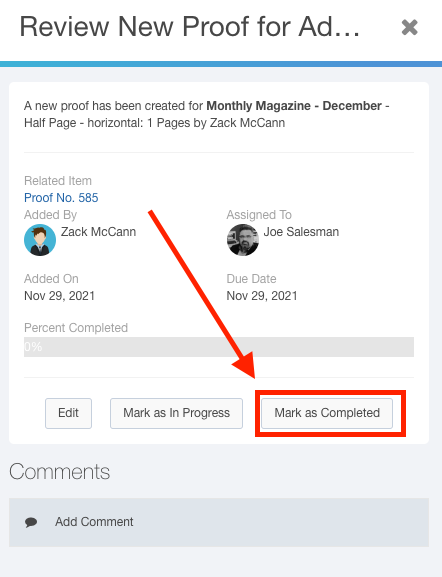
Click the Add Comment button to add a comment to this task. Typing the @ symbol here allows you to tag another user in the system.