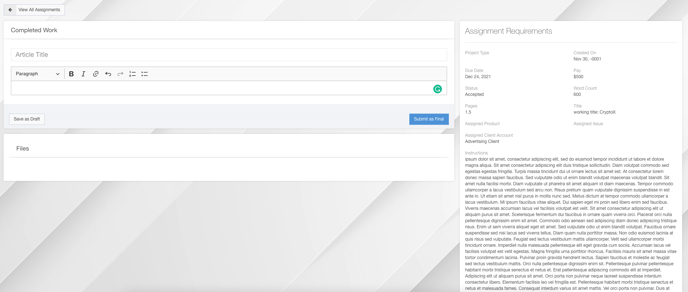Using the Freelancer Portal
After you have configured your freelancer settings and assigned your content to a freelancer, your freelancer will receive an email with a link to the Freelancer Portal.
This email will contain the title of the content that they are to work on, the instructions and description you entered when you created the new assignment, and a link to the portal.
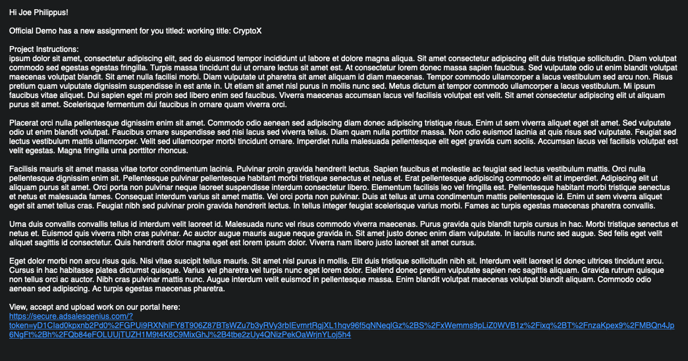
Upon clicking the link, the freelancer will be brought to the Freelancer Portal. Here, they can review any projects that they have been assigned, as well as edit their personal information.
Click the Review Offer button to see an overview of the work that is needed to be done for this project.
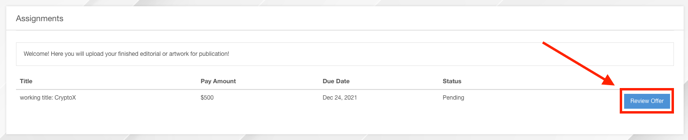
Here, the freelancer will be able to see general details regarding the project. They will also see the terms and conditions that were configured in the Freelancer Settings, as well as have the opportunity to accept or decline the offer.
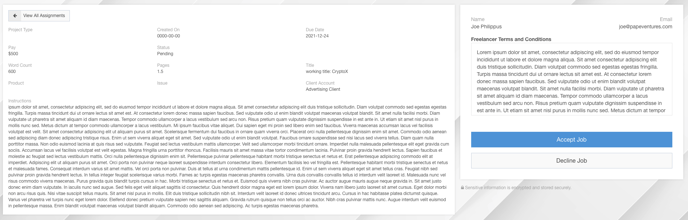
Click the Accept Job button to be brought to the working panel for this job.
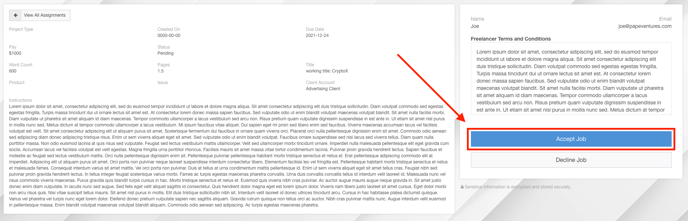
Here, they can complete the following:
- Article Title - Provide the title for your content
- Text Editor - Here is where you will input the text for this content
- Save As Draft - Click this when you are finished with your content and would like to submit this to the team for review. Clicking this will allow Ad Sales Genius users to review your work and approve or reject this draft. If the draft of the content has been rejected, please reach out to your freelancer to advise them of the required changes.
- Submit as Final - If this content does not require approval, you can submit the final version of the content. This version will be uploaded to Ad Sales Genius for approval.
- Files - The freelancer can upload files to this request as well. This includes artwork, text files, or any other assets you require. Files will appear in the Files section of the Content panel.