In Ad Sales Genius, Commission Rates are applied to a matching product first, and then product type, followed by the commission rate with no product type or product referenced.
If there are multiple matching rates the oldest will be applied.
This article will discuss how to access and create commissions using the Commissions Table and copy a commission rate from one user to another.
To Access Commissions
To access your agent's commission tables, click Accounting using the left-hand navigation menu.

Click the Commissions tab to see the commission overview, from there click on Tables
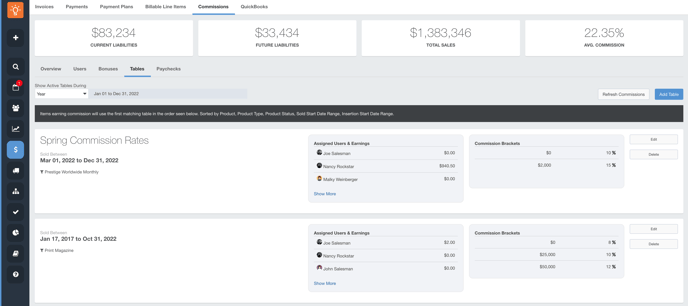
Here, you will see a list of your current tables and what sales reps they apply to. Click on Add Table to create a new Commission Table
Use the Commission Table window to complete the following information:
- Name - Use this field to give this commission rate a name.
- Filter By - You can choose whether this commission rate will be applied to a product, product type, or product status. Depending on what is selected here, the following field will display the results relating to your selection.
- Product/Product Type/Product Status - Use this field to choose the appropriate selection these commission rates apply to.
If you want your commissions to be paid out when the sale occurs, input dates in the Sold Between fields. If you want your commissions to be paid out when the insertion runs, input dates in the Insertion Date Between fields.
- Sold Between - Use this field to choose the dates that the sale must occur between for this commission to be applied.
- Insertion Date Between - Use this field to choose the date that the insertion must be in print between for this commission to be applied.
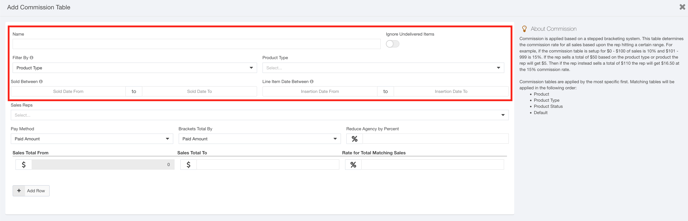
Sales Reps will allow you to select who you would like this Commission Table to apply to
The next section allows you to configure your commission rate. You can also set up bracketed commissions here if you so desire.
For example, if you pay a flat rate commission up until a certain dollar amount is sold, and then you change the commission rate for anything additional to that, you can configure it here.
Use the Rate for Total Matching Sales field to input a percentage of the sale that will go toward the agent's commission.
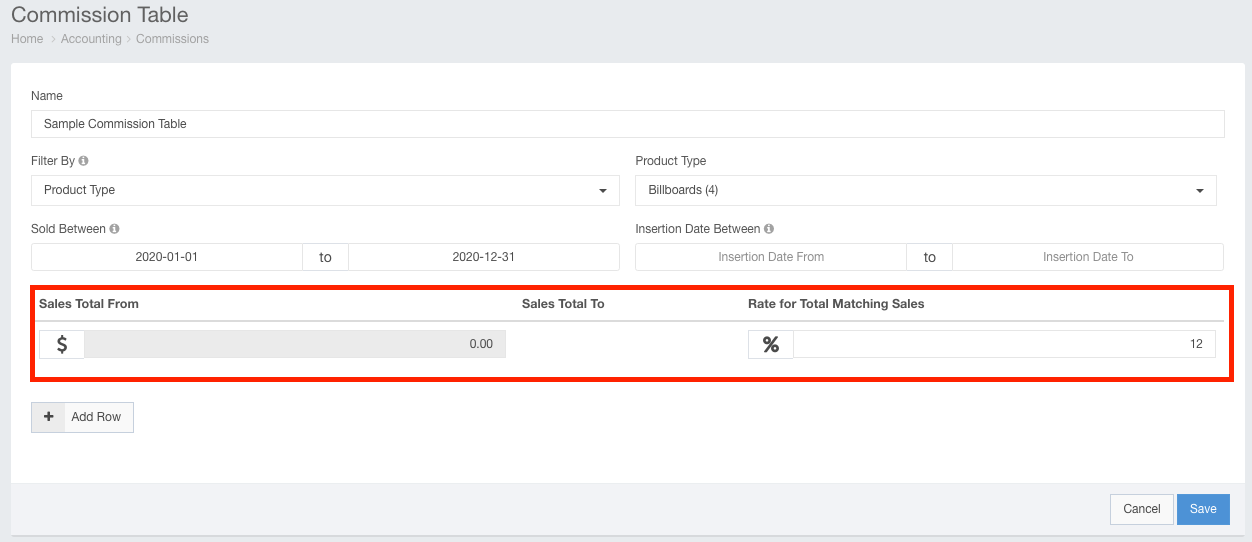
If you are not using a bracketed commission system, you can click the save button now to save this commission rate.
If you have a bracketed system, click the + Add Row button to add the next portion of your commission rate. 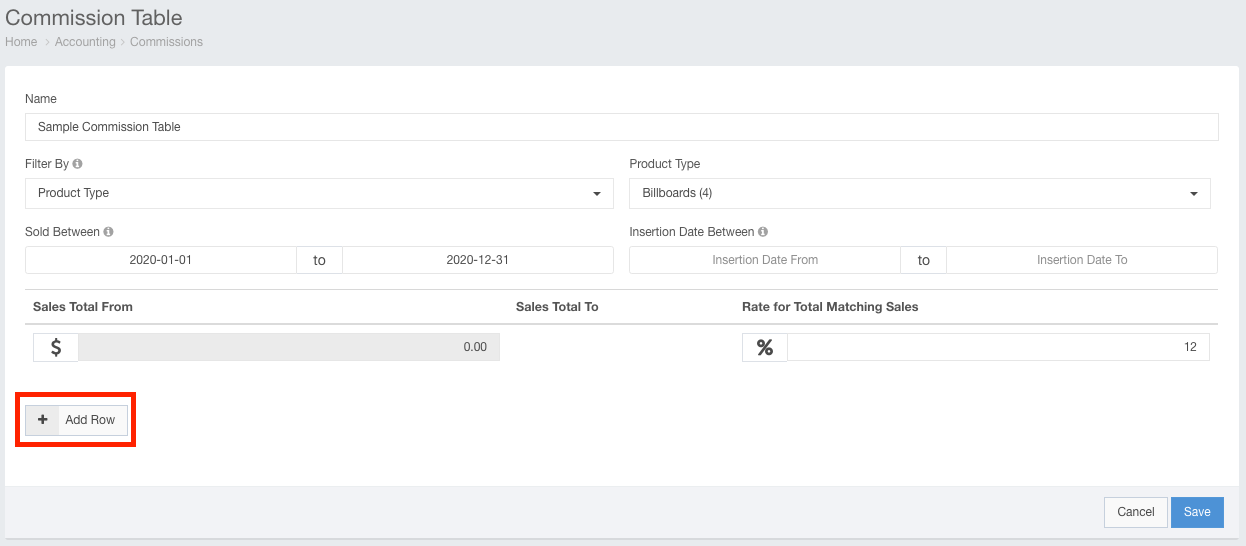
You can now input the dollar amount threshold for your initial commission rate in the Sales Total To field, then input the new commission rate in the new row.
In this example, the agent will be paid a 12% commission until they sell $10,000. They will then make a 15% commission on any additional sales.

You can add as many commission steps as you would like.
Click the Save button when you are satisfied with your selections.
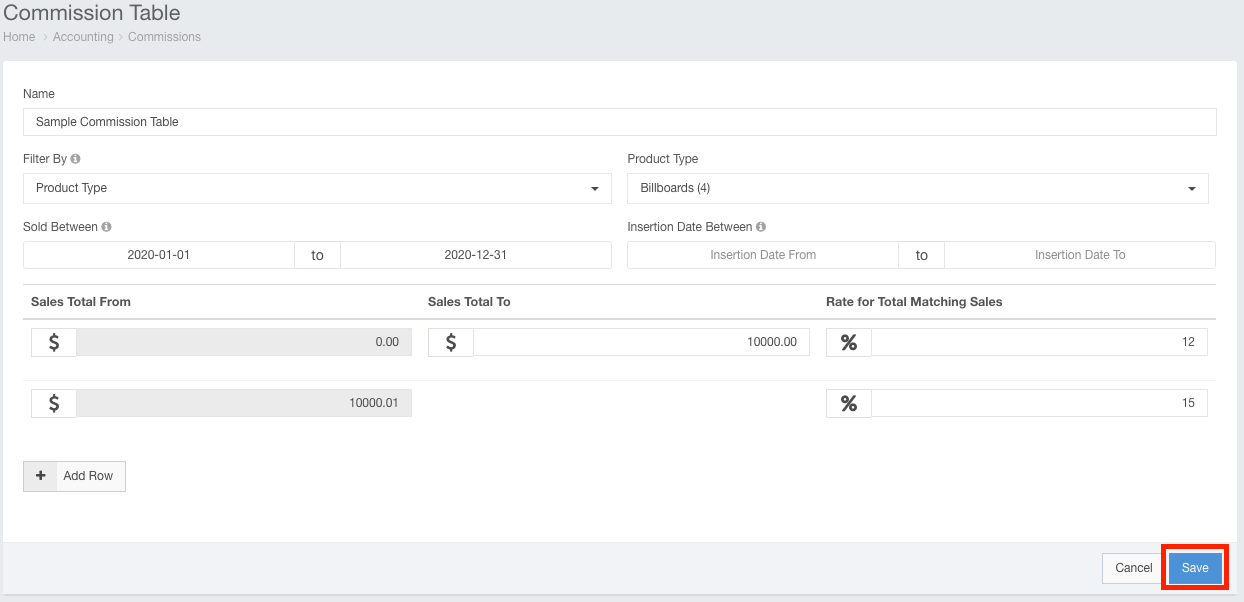
The Commission table has been saved.
