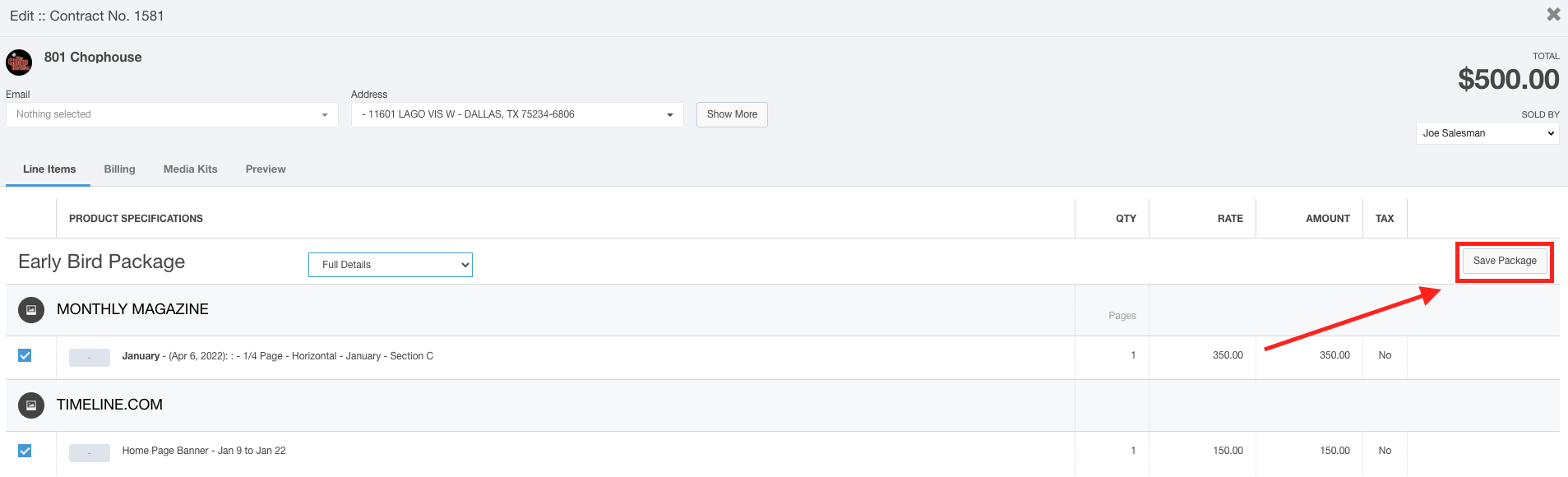This article discusses how to use the Line Items section of the Contract Edit window. Use this article to discover how to use the line items section, add products and line items, and how to create packages using line items.
The Line Items Section
Use the line items view to view and edit any line items in this contract. In this view, you can see the included products, quantities sold, the ad rate, and financial information for the line items included in this contract.
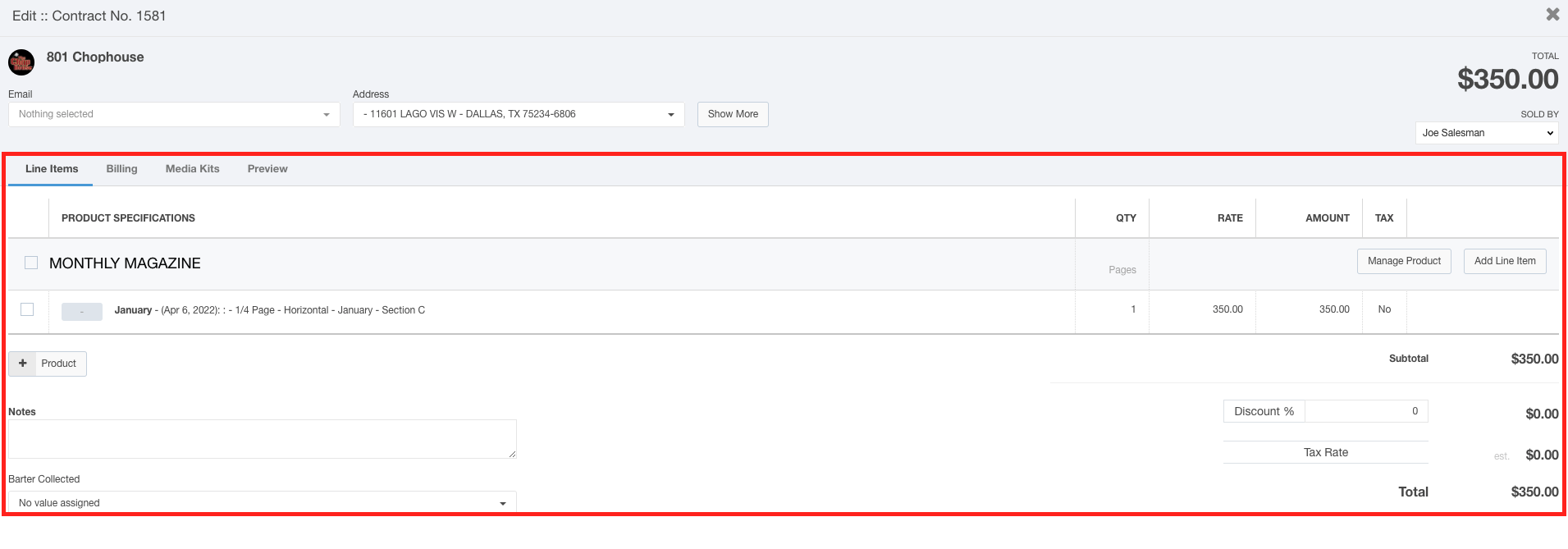
Adding Products
Click the +Product button to display the Add Products or Packages dialog where you can add a new product to this contract.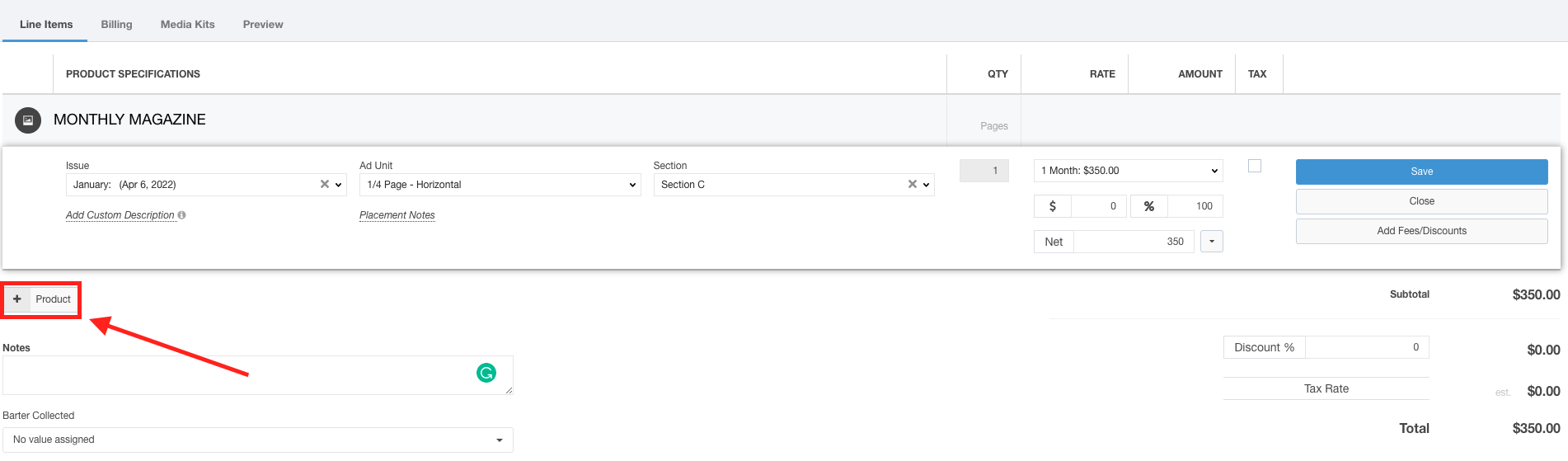
Upon clicking the +Product button, you will see the Add Products or Packages dialog. Here, you can add a product to this contract.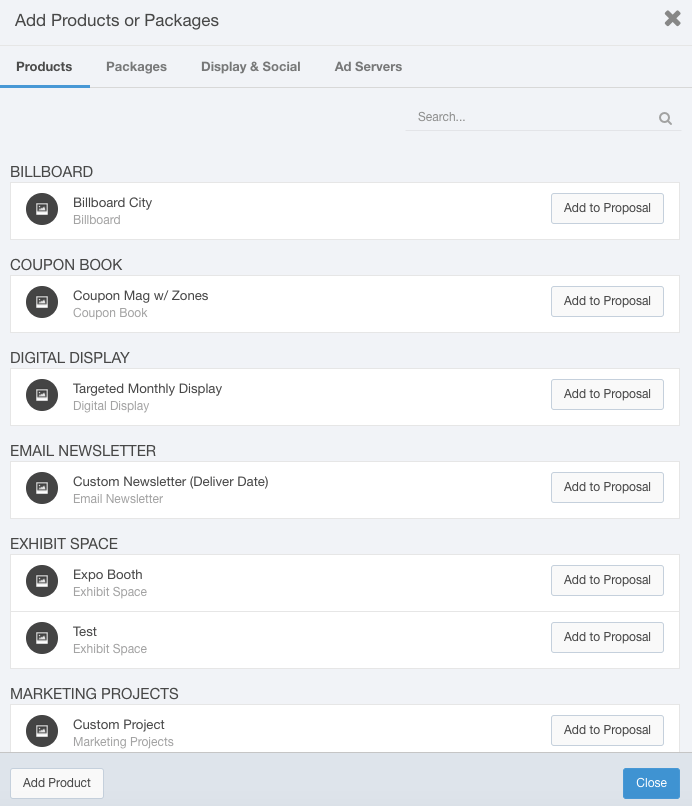
Use the navigation bar to choose between Products, Packages, Display & Social for programmatic, and Ad Servers if you are integrated with Broadstreet or Google Ad Manager.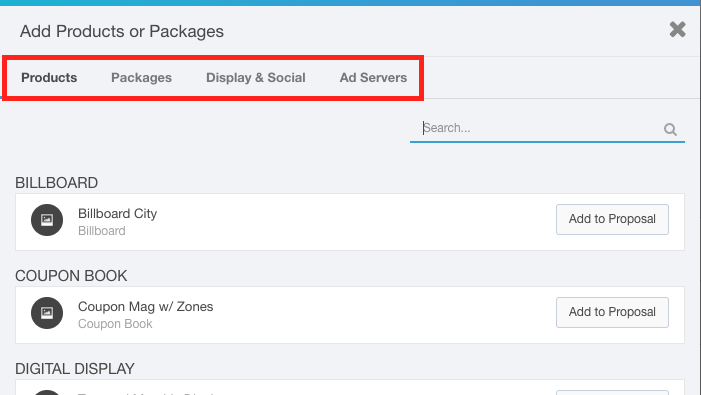
Use the search field to quickly search for your product.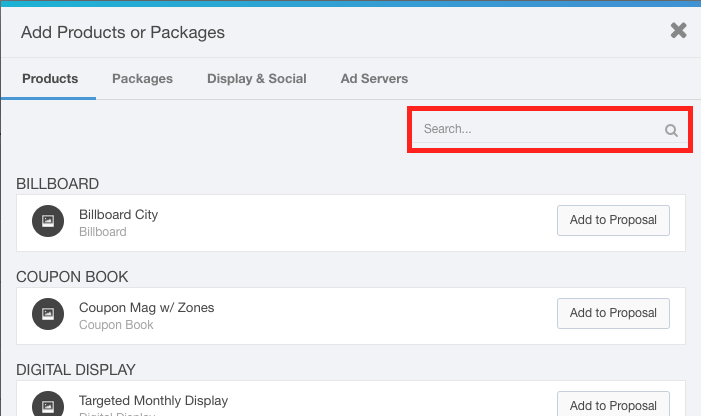
Click the Add Product button to be brought to the New Product window where you can configure your products.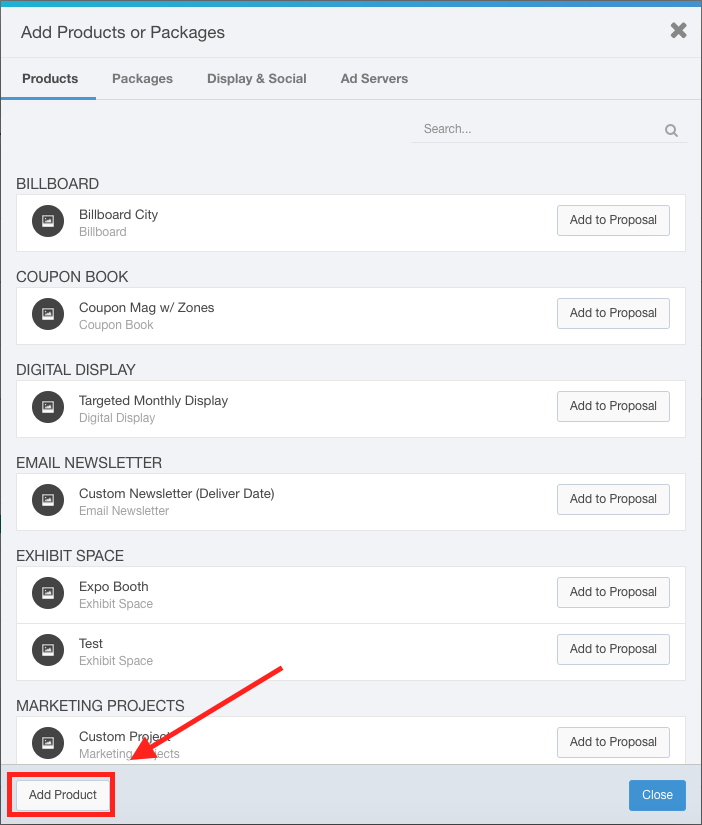
Click on a Product to display and edit the information for that line item.
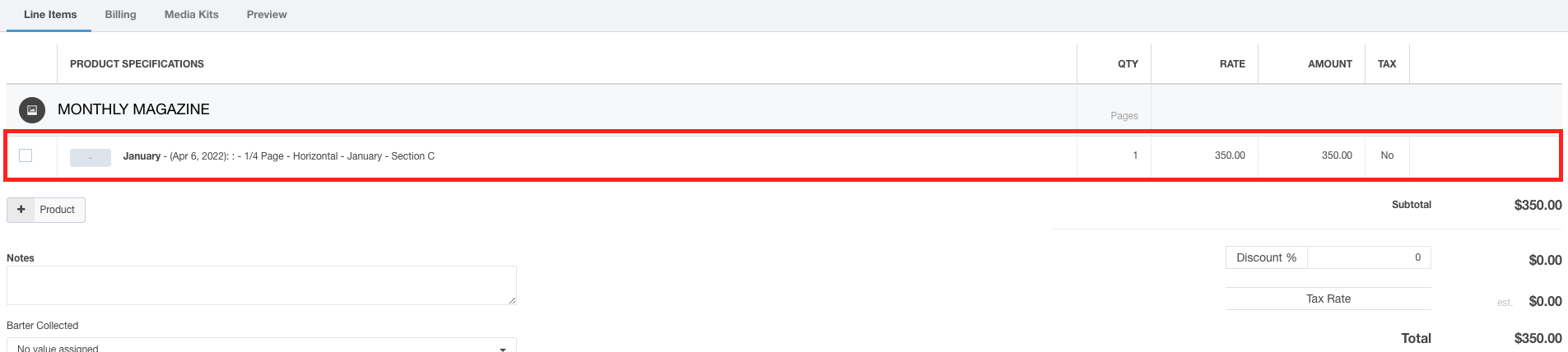
The following options are available upon clicking the line item:
- Issue - Use the drop-down menu to choose the issue included for this product in this contract.
- Ad Unit - Formerly Ad Size, use this drop-down menu to choose the Ad Unit for this product.
- Section - Use this drop-down to choose which section you are selling for, if applicable.
- Pages - This is a page count for this line item.
- Rate - Use the rate drop-down menu to choose the ad rate for this line item. You can also use the $ and % fields to take a portion of the cost off of this line item.
- Taxes - Select the Tax checkbox if this item is taxable.
- Note: Taxes are not handled on payment plans. If you are not using QuickBooks Online with the new contract edit the payment plan will be updated to include calculated taxes.
You can add custom descriptions and add placement notes by clicking on their related links.

Click the  button on the line item to display the Ad Library where you can assign an ad to this line item.
button on the line item to display the Ad Library where you can assign an ad to this line item.
Click the Add Fee/Discounts button to add a discount or fee as a line item to this contract.

Click the Save button to save your changes or click the Close button to close the edit menu without saving.
Hover your mouse over the product name to display options for managing the product and adding line items for this product.
Click the Manage Product button to display the product properties. Here, you can quickly add and edit your product.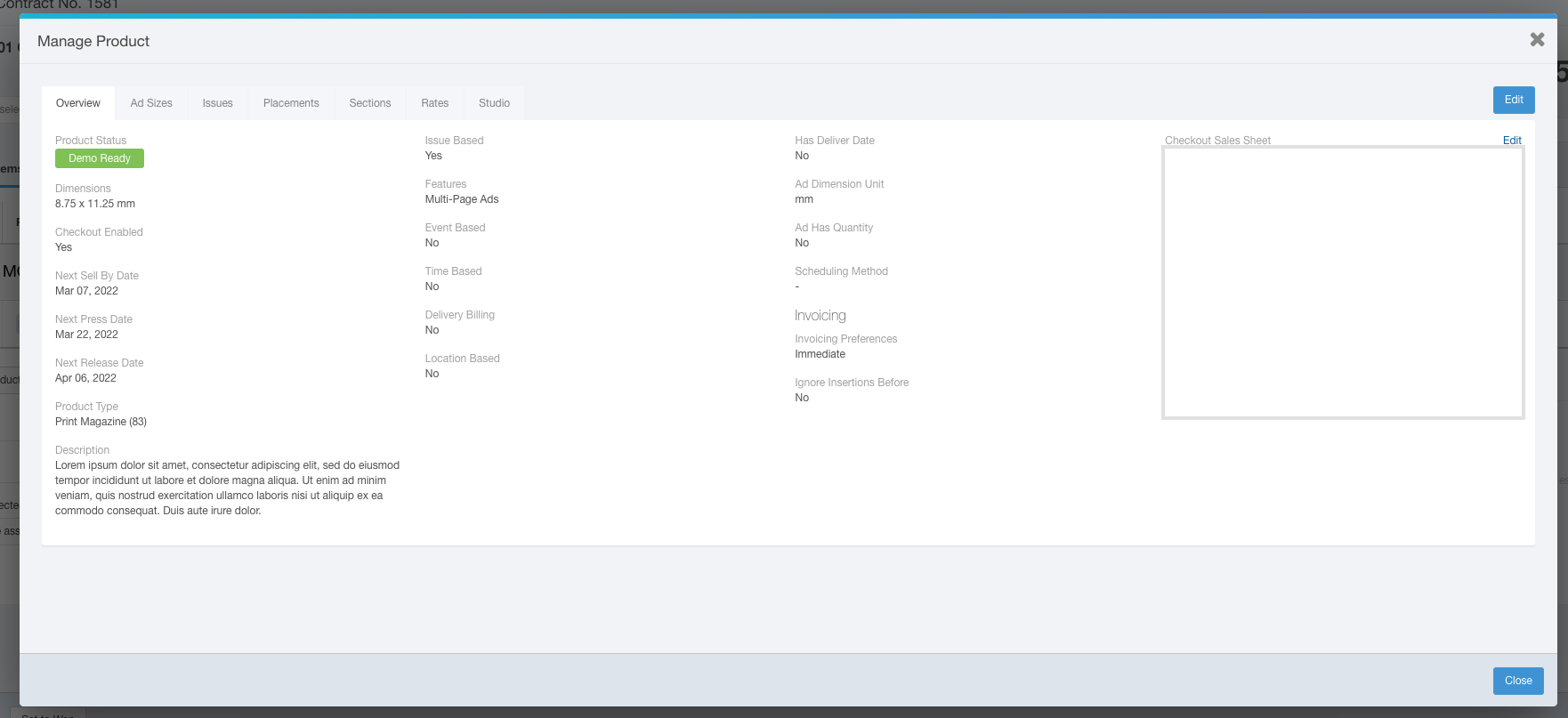
The bottom portion of the line items section allows you to input notes, choose if barter is collected on this contract, add contract level discounts, and view the financials.
Adding Line Items
Click the Add Line Item button to add another line item for this product. Upon clicking this button, simply fill out the empty fields as described above.
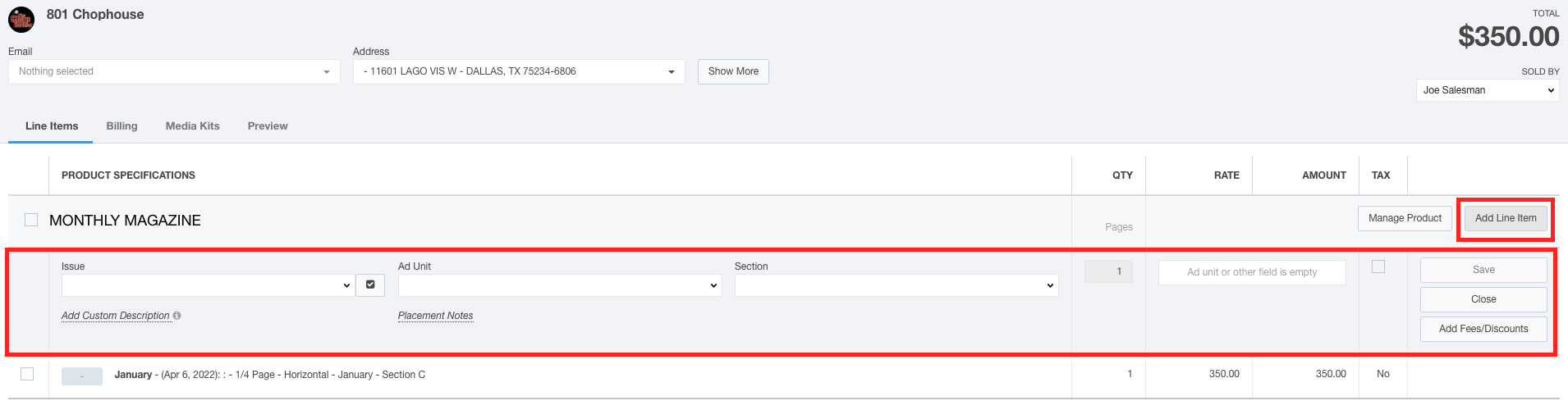
Hover your mouse over the line item to display line-item specific options.
- Click the
 button to set up Auto-Renewals
button to set up Auto-Renewals - Click the
 button to create an ad request or send to Studio Services
button to create an ad request or send to Studio Services - Click the
 button to display and create any custom fields
button to display and create any custom fields - Click the
 button to remove this line item
button to remove this line item
Creating Packages
You can create packages directly from the Contract Edit screen. Follow these steps to create a package:
- Click the checkboxes next to the line items you would like to be added to your package.
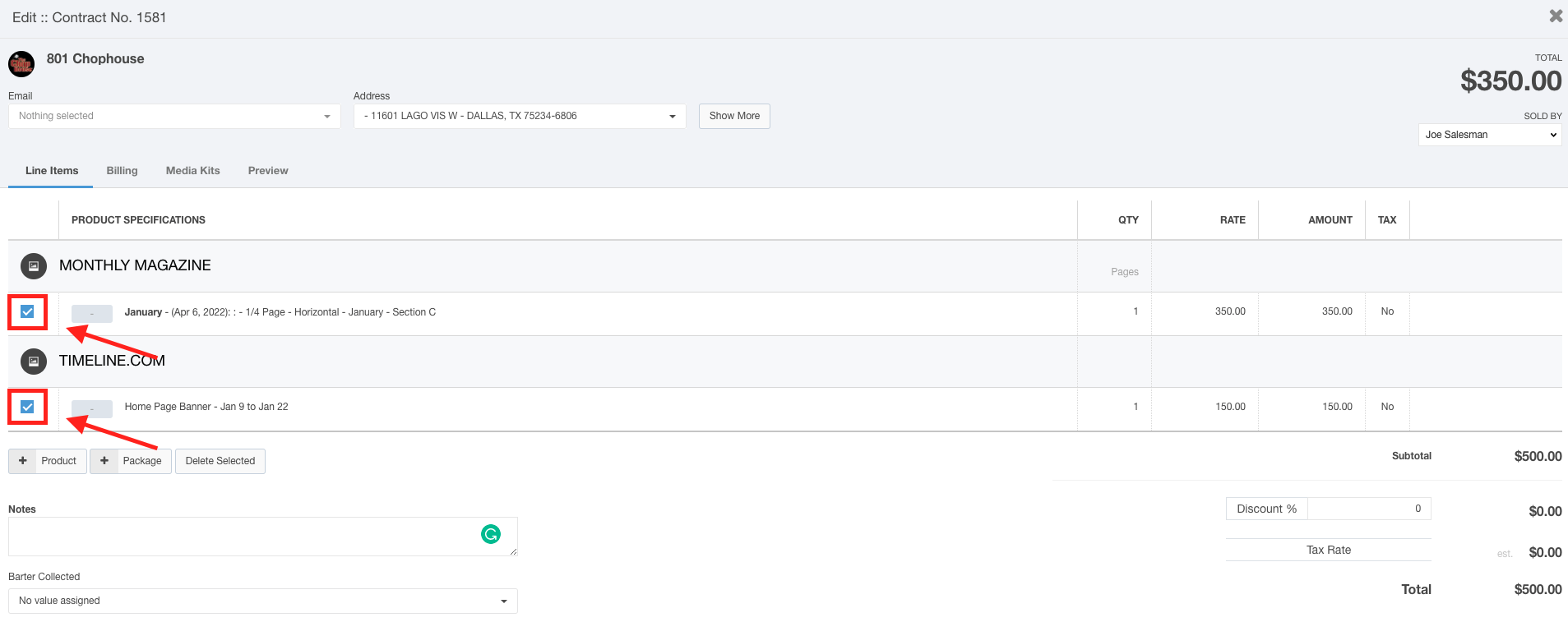
- Click the +Package button to display the Add Package dialog.
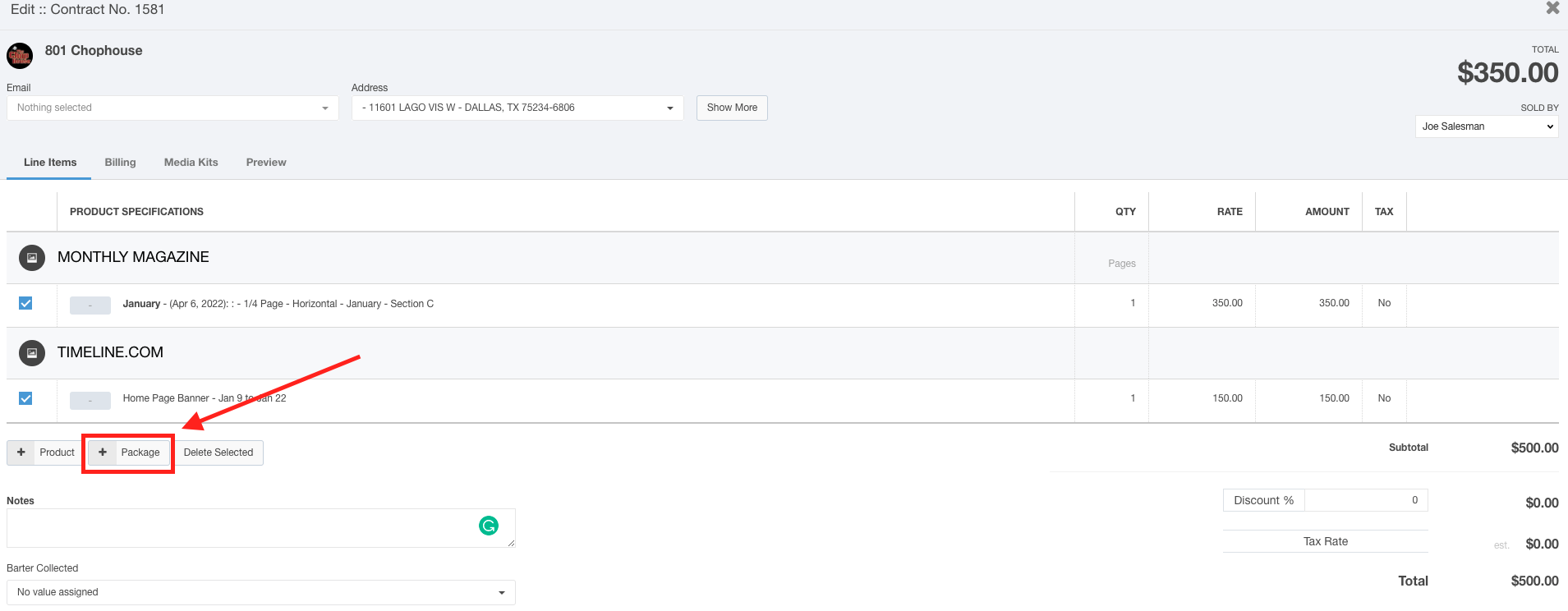
- Use the text box to name your package.
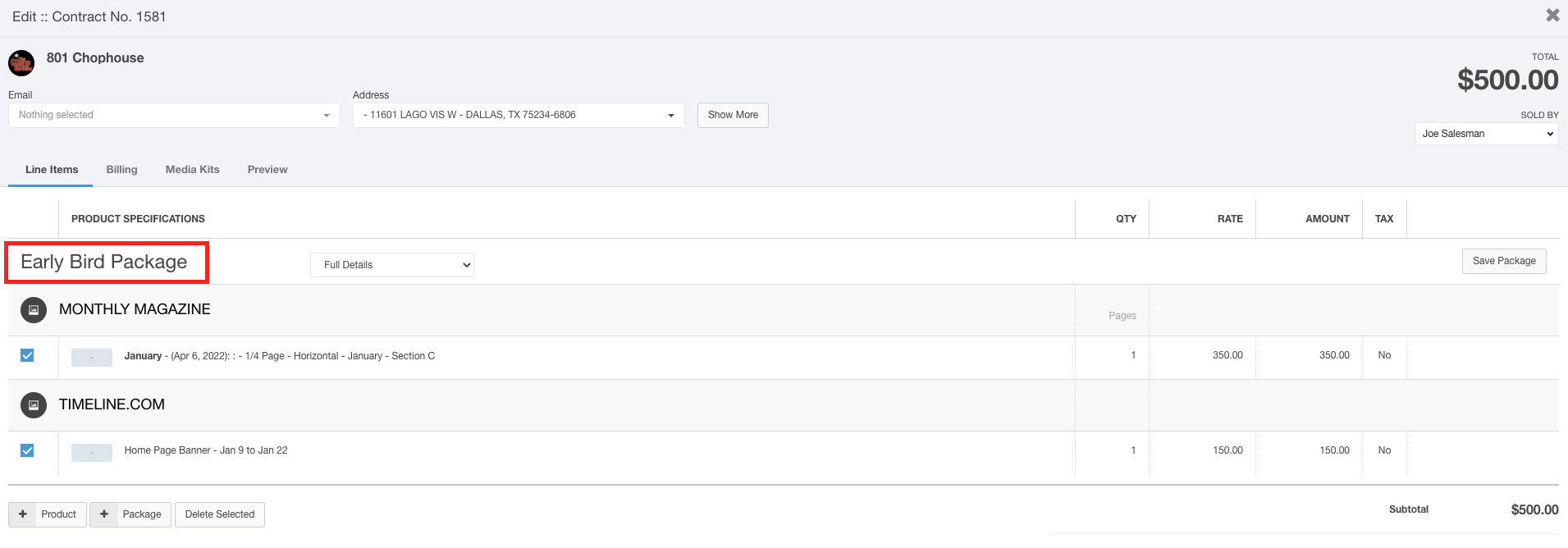
- Use the Details drop-down menu to choose what information you would like to display on your contract.
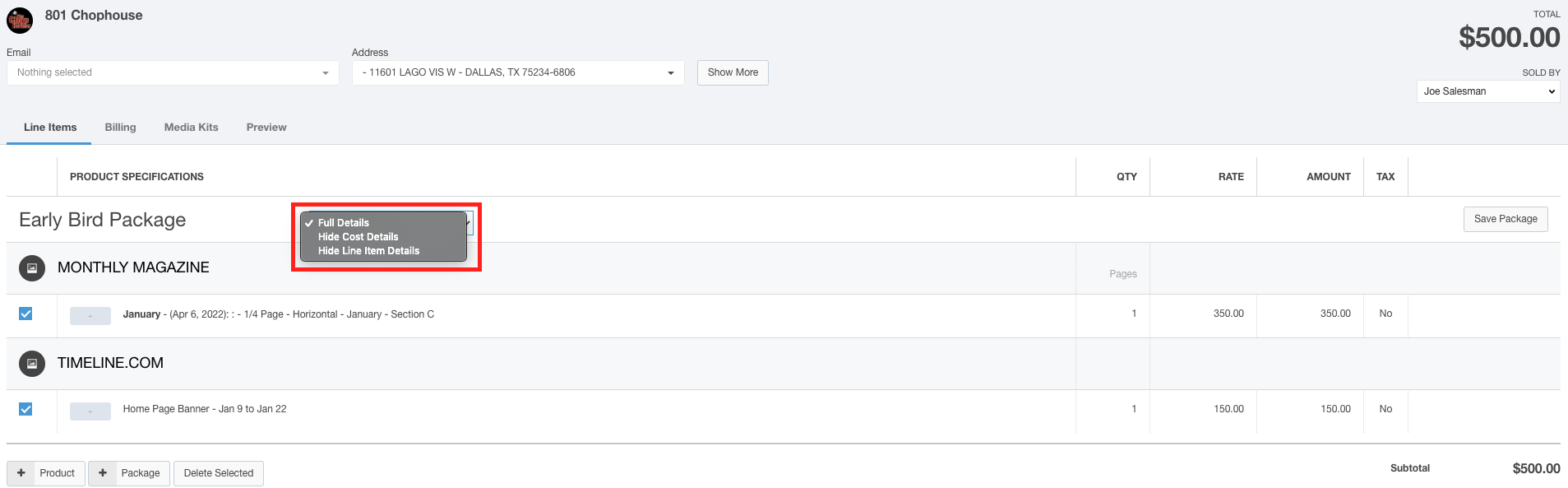
- Click the Save Package button when you have completed your selections.