A few things to note about integrating your DocuSign account with Ad Sales Genius:
- When integrating ASG and DocuSign only one docusign account can be used.
- Docusign offers the ability to use counter-sign
- Docusign offers legal protections that docusign provides
Clients will receive an email with a link to the Client Portal to sign their contracts. On the portal, the client can view their contract, add a P.O. number, and sign the contract. If a down payment is required, the client will have the opportunity to make the payment using a secure link.
Important: The contract is not considered 'won' until the down payment is received if payment info is required.
When a customer receives an email with a secure link, they will be taken to the client portal.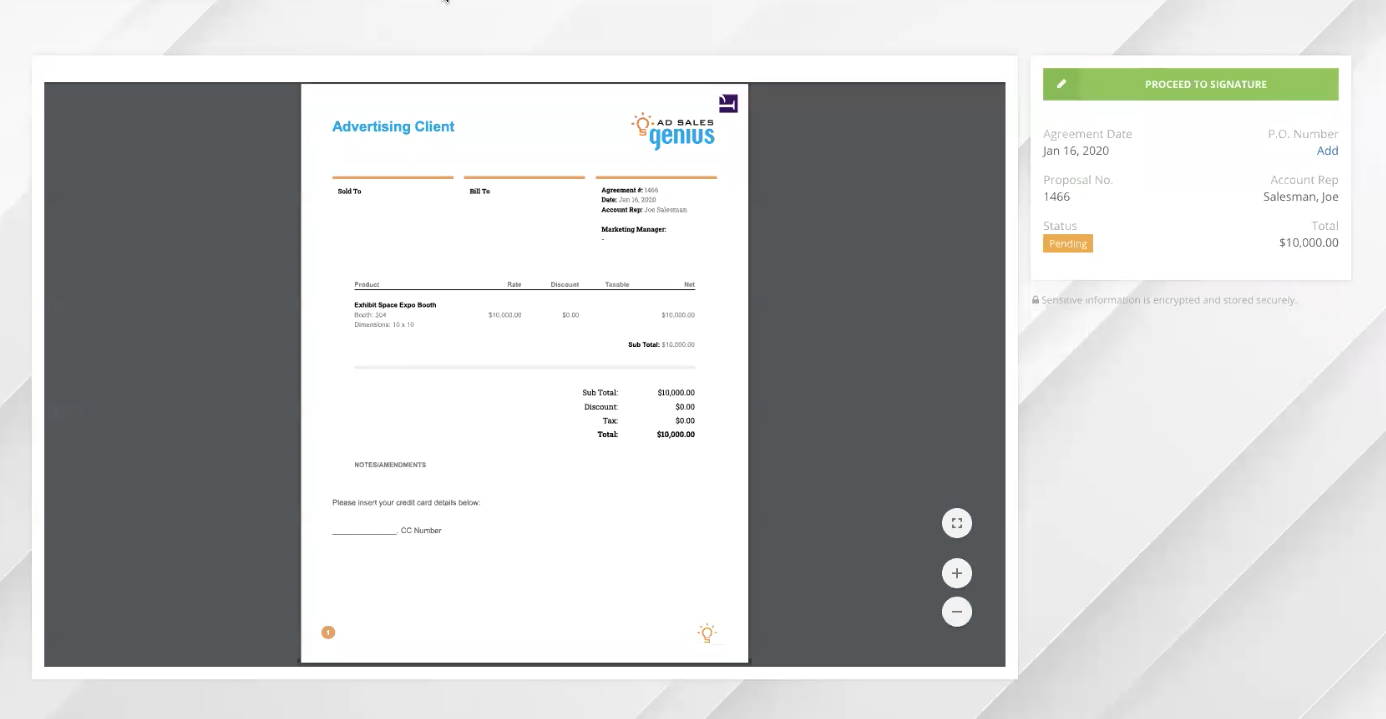
Click the Add P.O. Number link to add a purchase order number.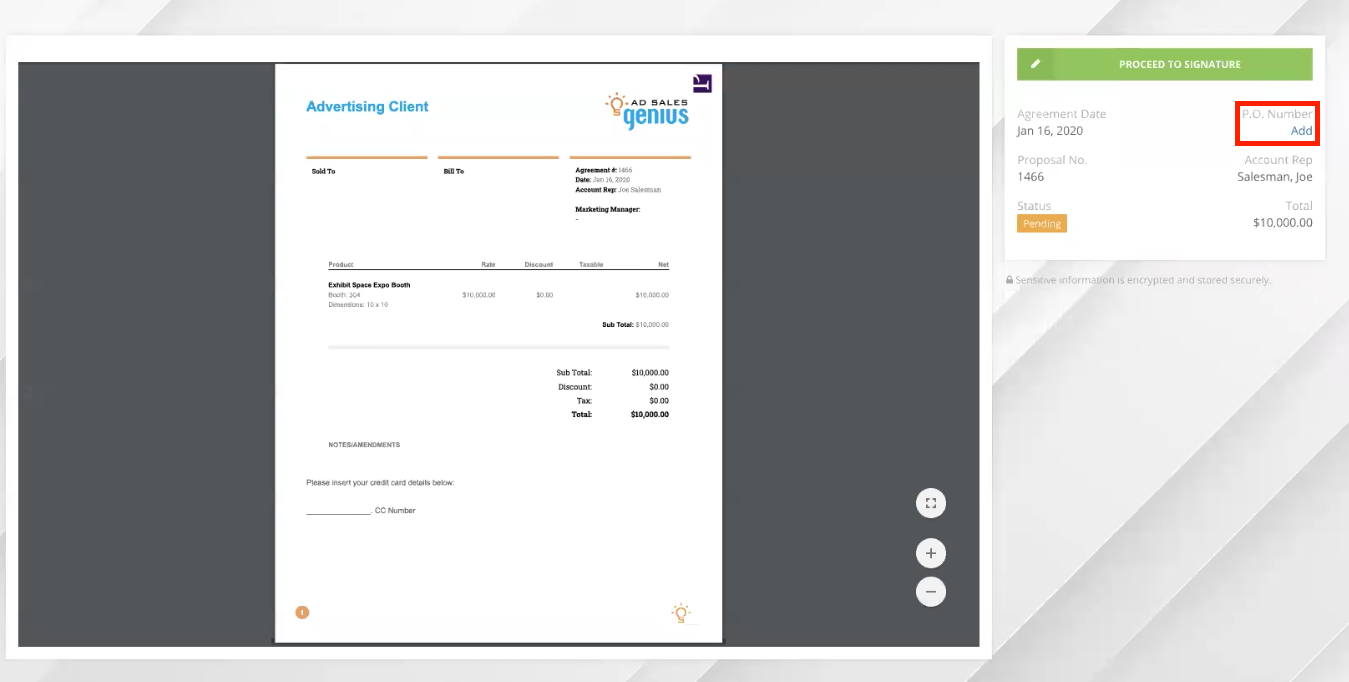
Click the navigation buttons to view the contract in fullscreen, zoom-in, and zoom-out of the contract.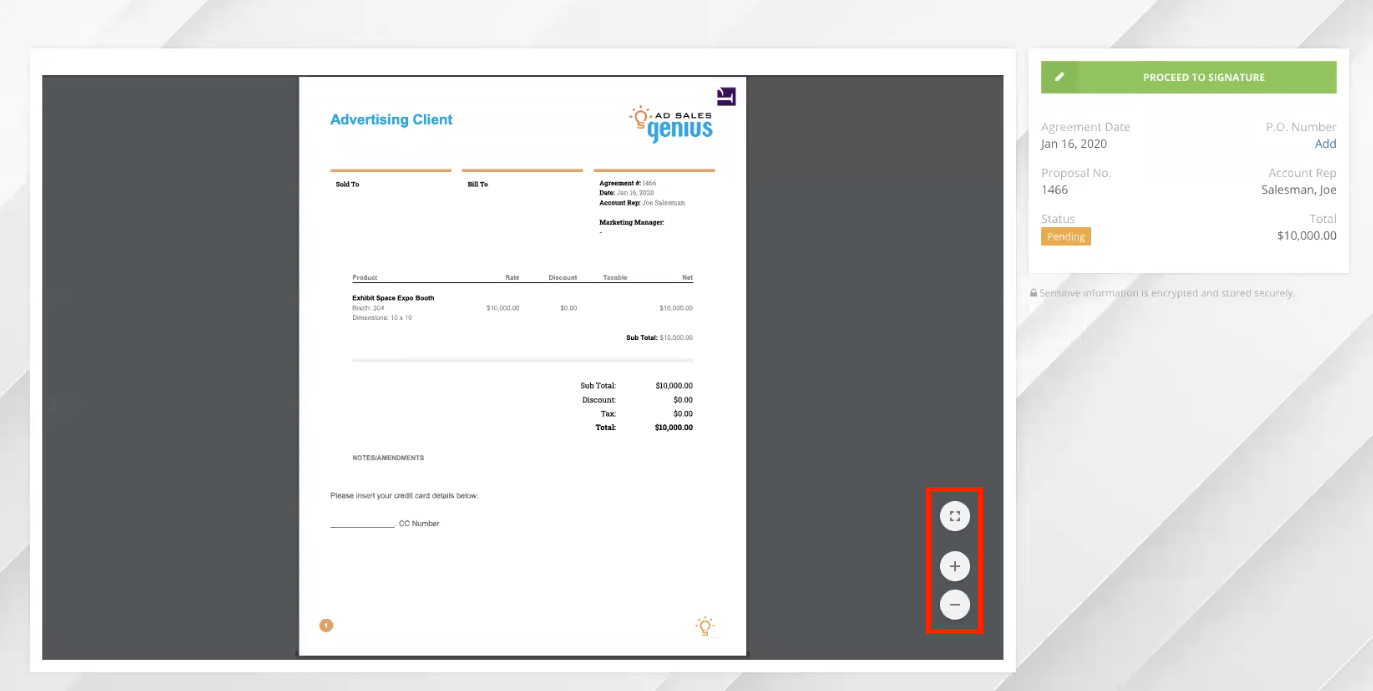
Click the Proceed To Signature button to continue with the next steps in signing your contract.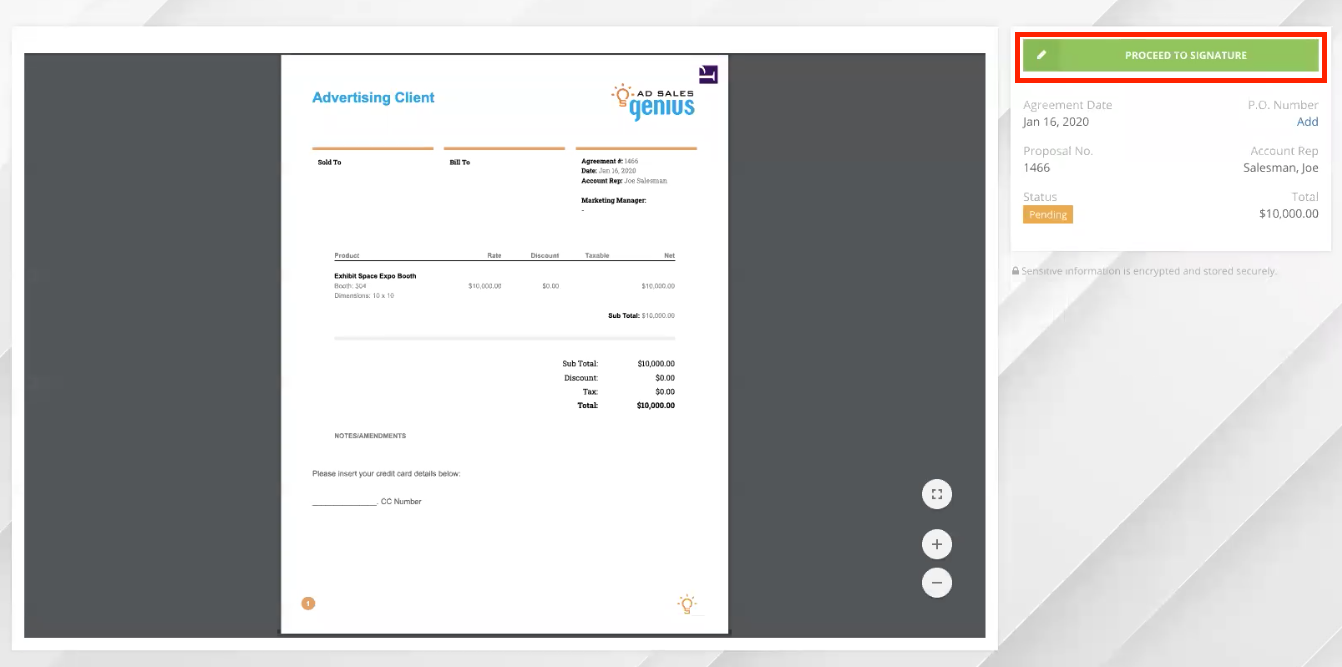
Your client will now see a screen that asks them who will be signing the contract.
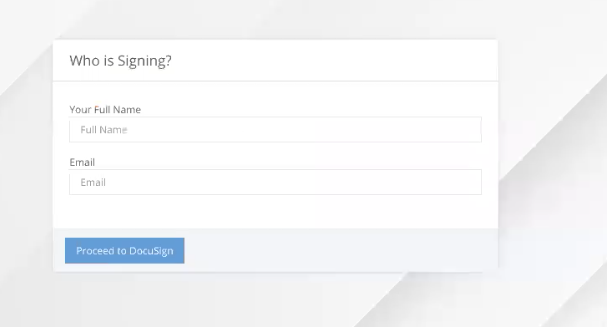
The client will complete the name and email address of the person who will sign the contract. The recipient will then receive an email to sign the document.
Note: This information will auto-fill with the person who is designated as the Sold To contact.
Once the contract is signed, a task will be made in Ad Sales Genius, letting the Sold By rep know that it has been signed.
If the contract requires a down payment, the client will then be brought back to the secure payment portal to complete the payment information.
Important: The contract is not considered 'won' until the down payment is received.
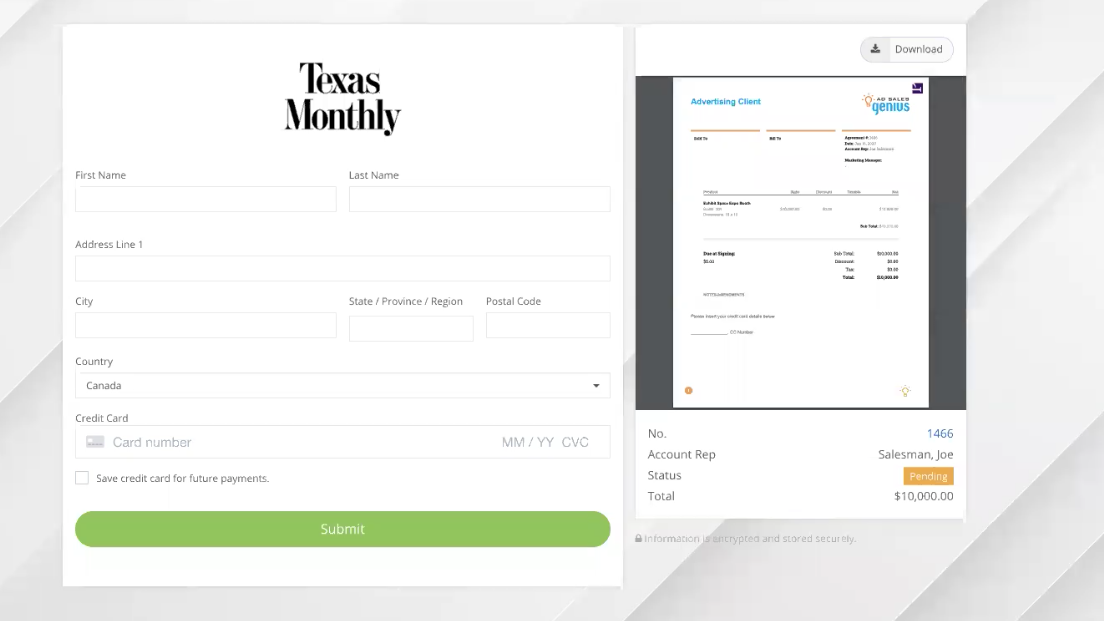
Counter-Signing Contracts with Docusign
If your contract requires a counter-signature, you can configure it from the Integrations menu of Ad Sales Genius.
- Click Settings > Integrations from the left-hand navigation menu.
- Click the Configure button next to the Docusign widget.
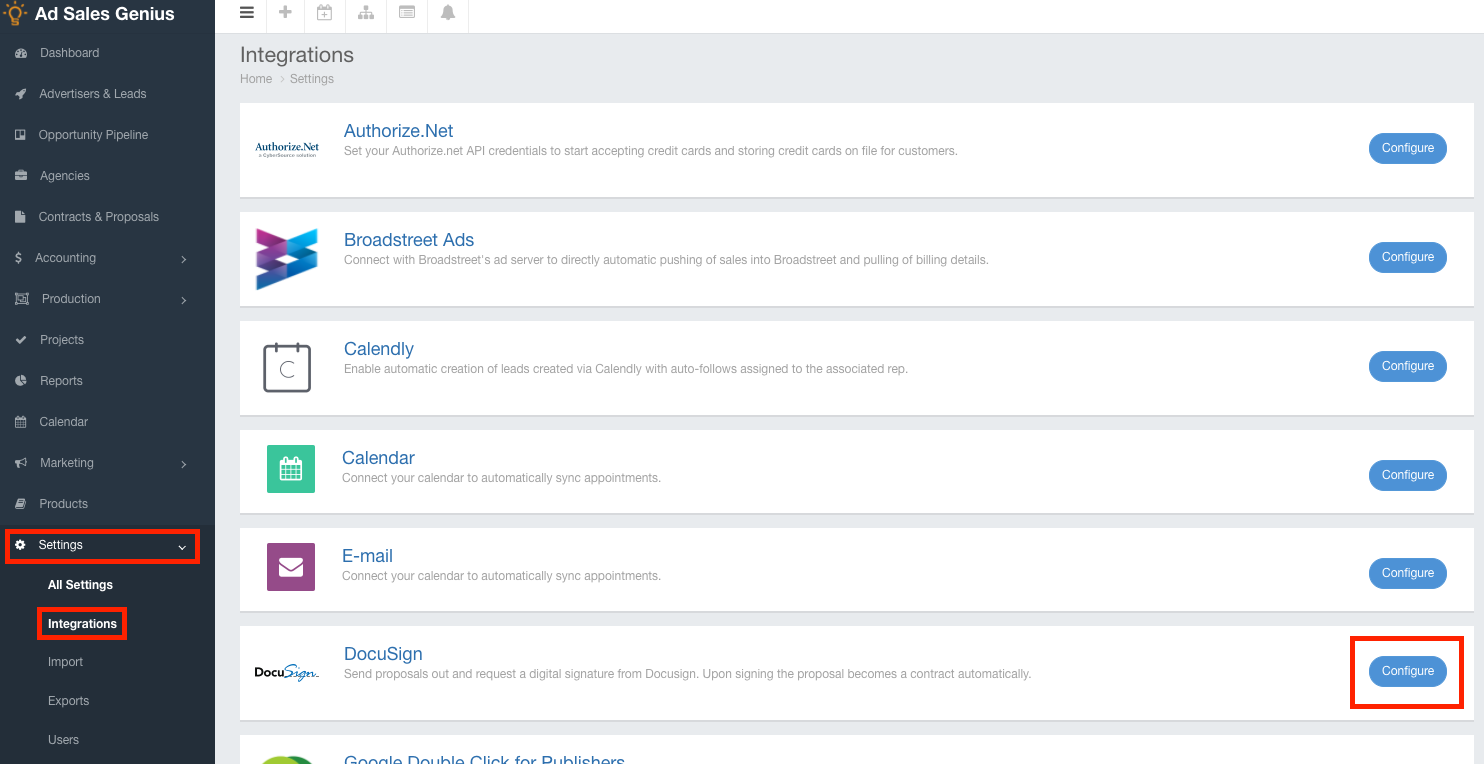
- Click the Enable Counter Signature toggle switch to enable this functionality.
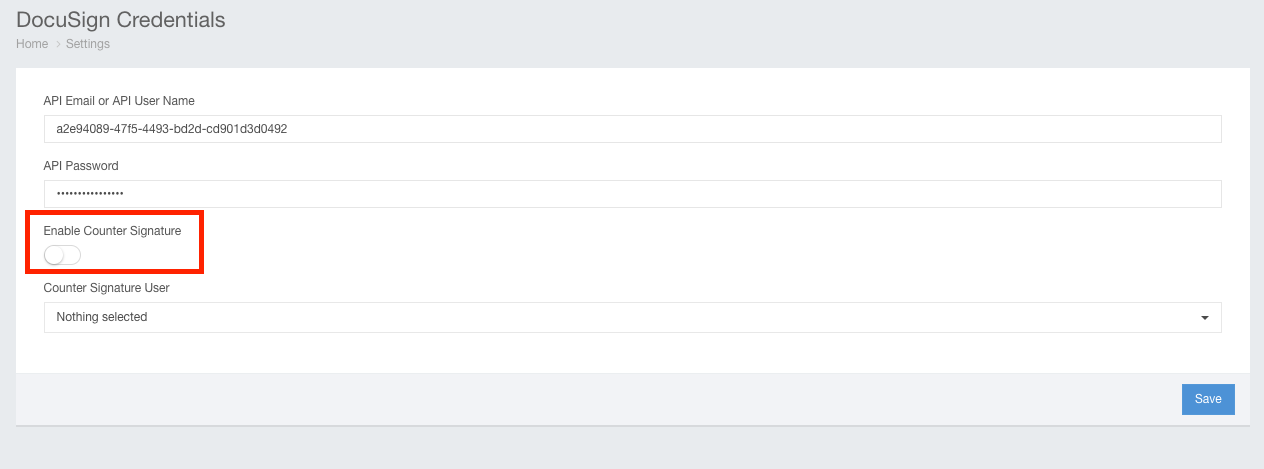
- Choose Counter Signature User who is responsible for signing the contracts from the drop-down menu.
Note: You cannot change the Counter Signature User after a contract has been initially signed by a client.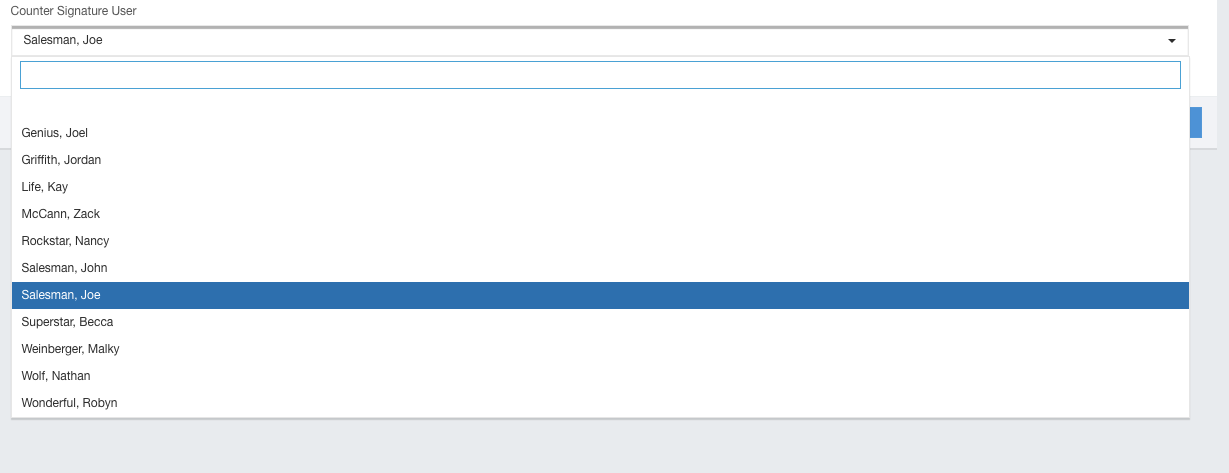
- Click the Save button to save your changes.
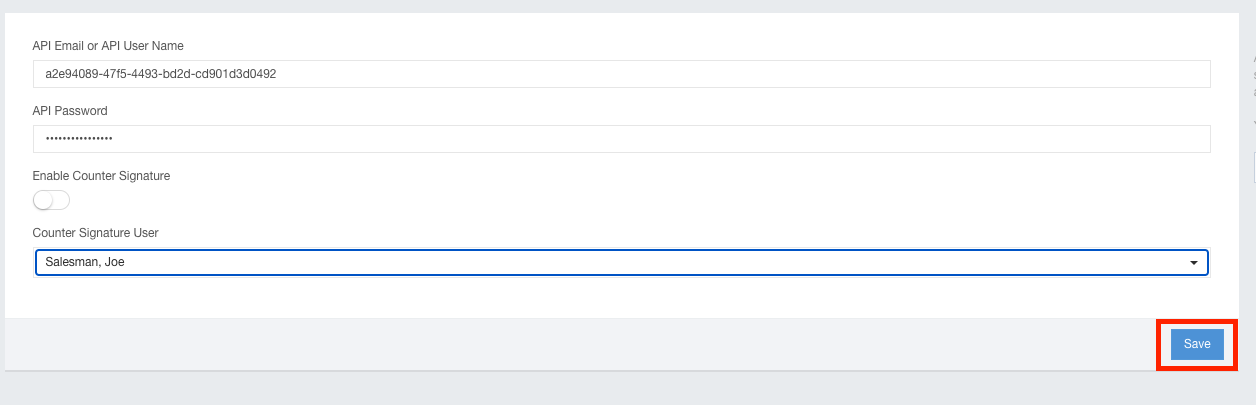
Set up your Contract Template
In order for counter-signatures to work, your contract must include the following Countersign merge tags:
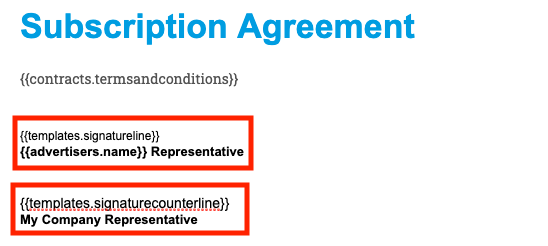
For more about merge tags, check out this article.
What happens next?
If a contract requires a counter-signature, the selected user will receive a notification and a task once the client initially signs the contract. They will be presented with a button to take them directly to the contract to be signed.
This will ONLY appear to the Counter Signature User at the top of the Contracts Page.
