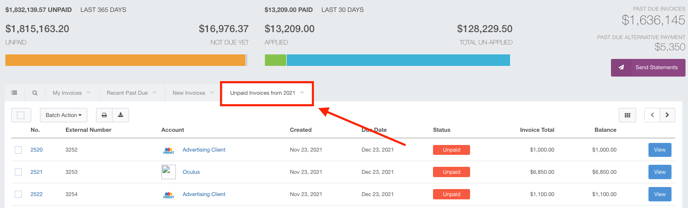When looking for invoices, you have the option to apply filters for the returned results displayed. This article will walk through each of the search options available when filtering invoices.
Accessing the Invoices Filter
You can find the Invoice filter by following these steps:
- Click Accounting using the left-hand navigation menu.
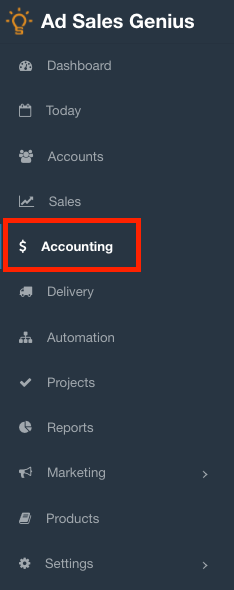
- Click the Invoices tab to view all of your system's invoices.
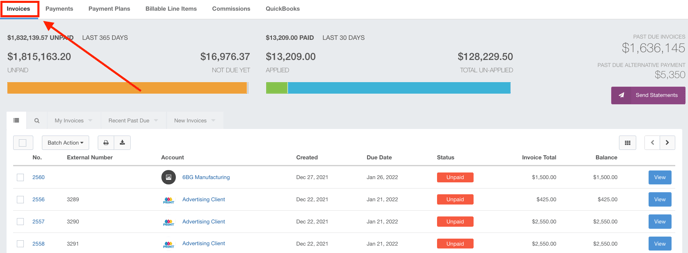
- Click the Magnifying Glass located above the list of your invoices to display the filter.
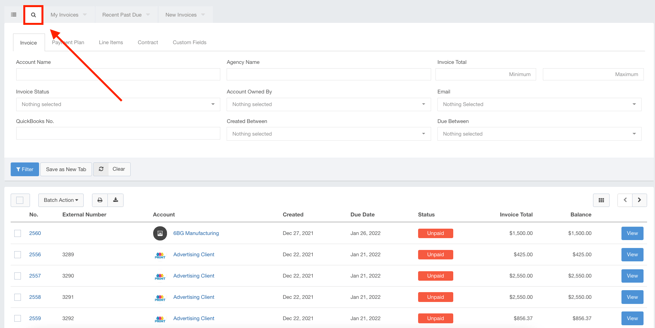
Using the Invoices Filter
Filtering in Ad Sales Genius is an "and" relationship. This means that if you select options for two fields, both conditions must be met in order to display in the search results.
Across the top of the invoices filter, you will find the following tabs:
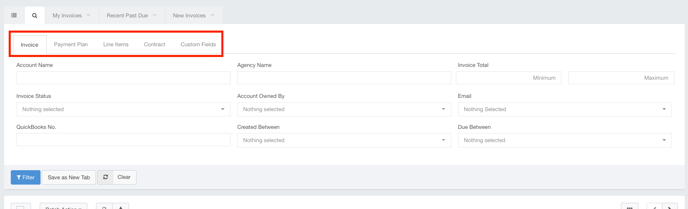
Click on one of the bullet points above to be brought to an explanation of fields found on that tab.
The Invoice Tab
The following fields are found on the Invoice tab:
- Account Name - Use this field to search for invoices that belong to a specific account. You can add partial values here if you want to search for accounts with similar names.
- Agency Name - Use this search option to find invoices that belong to a specific agency. The returned results will display the account that is tied to the agency.
- Invoice Total - Use the Minimum and Maximum fields to filter for invoices that fall between a certain dollar amount.
- Invoice Status - Here, you can search for invoices that are marked paid, unpaid, and/or void.
- Account Owned By - This field allows you to display invoices for accounts that are owned by a specific user.
- Email - Use this drop-down menu to find invoices that are tied to accounts that either have or do not have email addresses assigned to them.
- QuickBooks No. - You can use this search to locate invoices with specific QuickBooks external ID numbers.
- Created Between - Use this search option to find invoices that were created between a specified date range.
- Due Between - Here, you can search for invoices that are due between a certain date range.
The Payment Plan Tab
The following fields are found on the Payment Plan tab:
- Payment Plan - Use this field to search for invoices that are set up on a payment plan.
- Payment Plan Status - This field allows you to search for invoices that are on a payment plan where their status is either current or past due.
- Auto Pay - Here, you can filter for invoices that are configured for auto-pay
The Line Items Tab
The following fields are found on the Line Items tab:
- Product Type - Here, you can search for invoices that contain a specific product type.
- Product - This field allows you to search for invoices that contain a specific product. Selecting multiple options from this field acts as an or relationship and returns invoices that contain any of the selected products.
- Issues - Use this field to search for invoices that have line items assigned to the specified issue.
- Sections - Use this field to search for invoices that have line items assigned to the specified section.
- Unit/Size Name - This field allows you to search for invoices that have a specified ad unit or size.
- Placement - Here you can search for invoices that have line items assigned to the specified placement.
The Contract Tab
The following fields are found on the Contract tab:
- Sold Between - Here, you can find invoices whose contracts were sold between the specified date range.
- Sold By - Use this field to search for invoices whose contracts were sold by a specific user or users.
The Custom Fields Tab
This field allows you to search for invoices that have custom fields applied to them.
Filter the Results
When you are satisfied with your selections, click the Filter button to see the returned results.
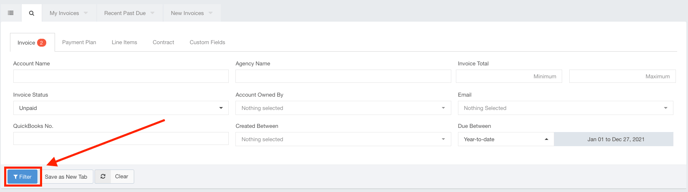
You can also save your search results as a new tab, making it easier to get to these results whenever you log into the system.
Click the Save as New Tab button to save this search filter.
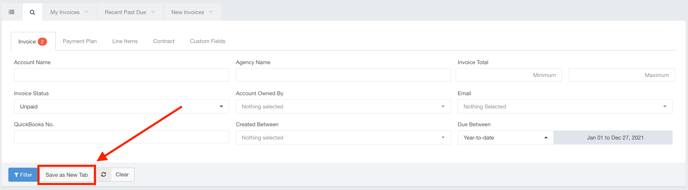
You will be asked to provide a name for your newly created filter.
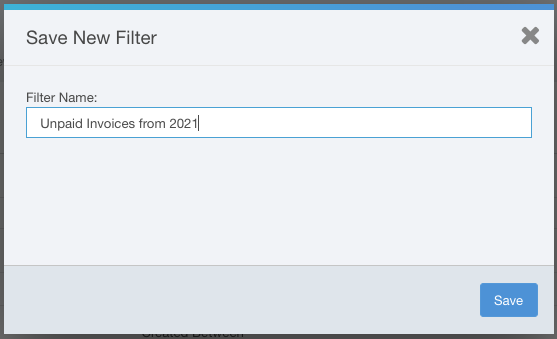
The new filter is saved as a tab found across the top of the Invoices window.