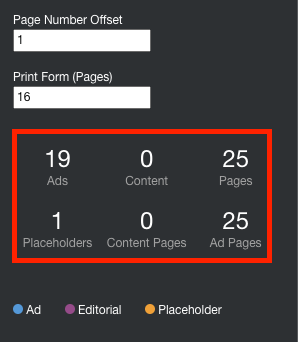The Ads, Content, and Info Menu contains all of the line items and content that are booked for this issue. This includes line items that have ads assigned and line items that do not yet have ads. You can also view and manage important flat plan information using this area.
Ads Tab
Click the Ads tab to see the line items that are booked for this issue.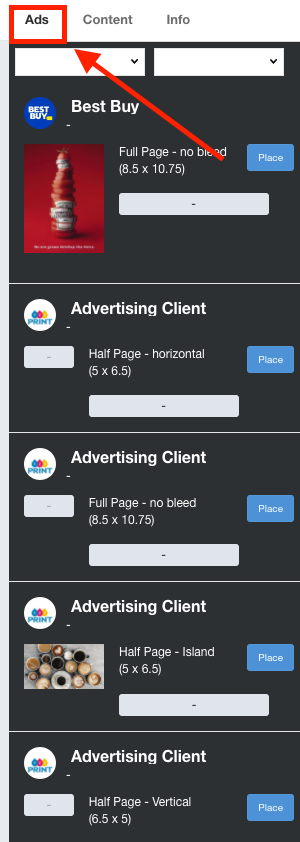
- Use the Filter drop-down menus to filter the results in the Ads tab per your choice.
- Use the Section drop-down menu to filter options for line items that were booked into a particular section.
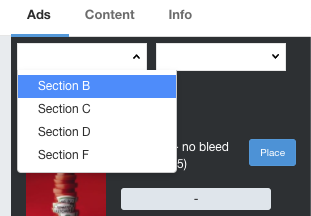
- Use the Unit/Size drop-down menu to filter options based on a particular unit or size.
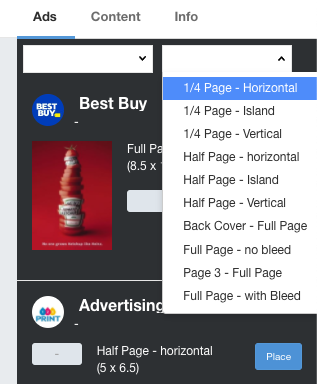
- Use the Section drop-down menu to filter options for line items that were booked into a particular section.
- For each of the ads that are present, you will see the name of the account that booked the ad, the ad unit or size for the ad, if there is an ad assigned, and what pipeline status this line item is currently in.
Note: Ad Unit Sizes cannot be changed in the flat plan as they are tied to the ad unit sold as configured on the Product page.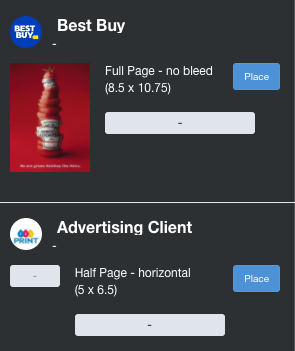
- Hover your mouse over the account name to see the Account Details Quickview.
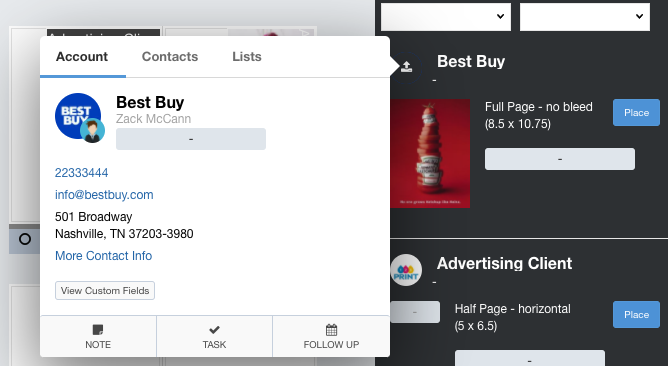
- Click the Ad to display the Ad Library where you can choose the ad to assign to this line item. If there is no ad assigned, you can click the
 button to assign one.
button to assign one.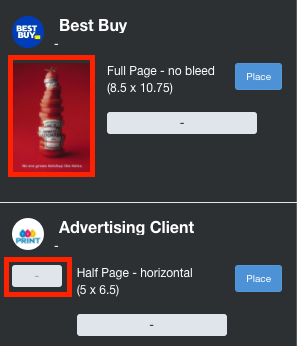
- Click the Pipeline Status button to assign this line item to a particular status.
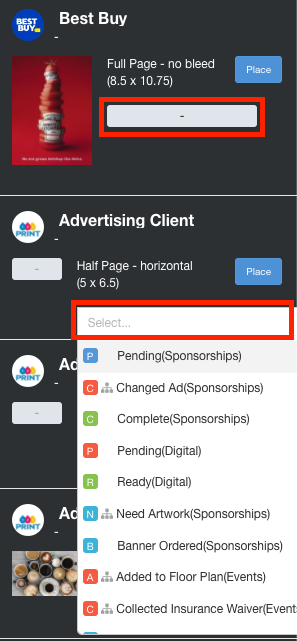
- Hover your mouse over the account name to see the Account Details Quickview.
-
- Click the Place button to place this ad on the Flat Plan workspace.
The system will automatically choose the ad size to place. For example, If the ad unit is a full-page, you will see a placeholder for that size (shown below). If the ad unit is a half-page, you will see a placeholder that indicates that size.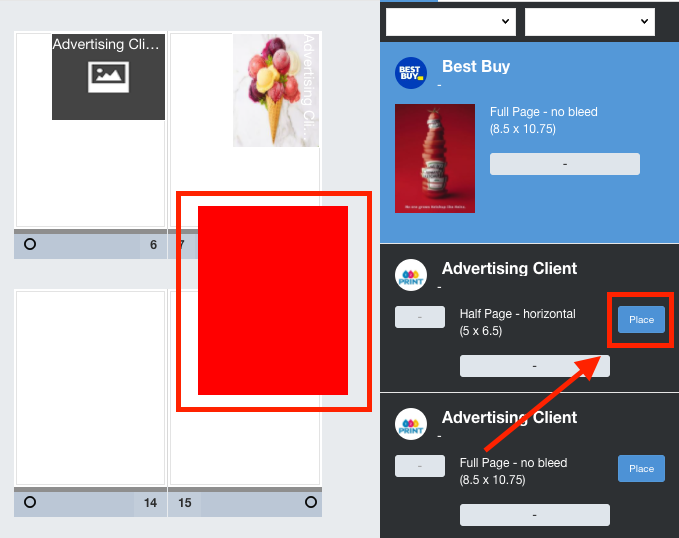
- Click the Place button to place this ad on the Flat Plan workspace.
The Content Tab
Click the Content tab to see the content that is booked for this issue.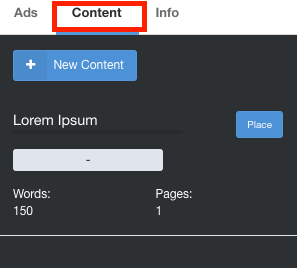
- Click the +New Content button to display the Content details panel where you can create new content for this issue.
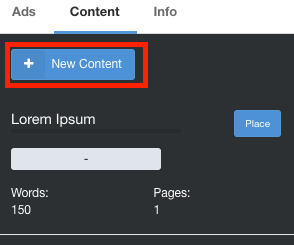
- Each content block will include the name of the content, how many words it contains, and the total page count.
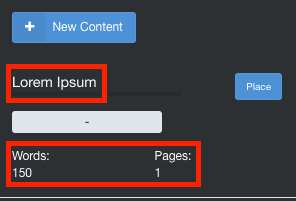
- Click the Pipeline button to choose which pipeline you would like this content to be assigned to.
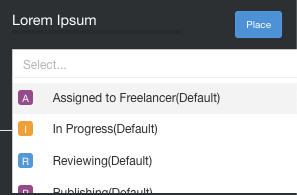
The Info Tab
Click the Info tab to view and manage important information for this issue.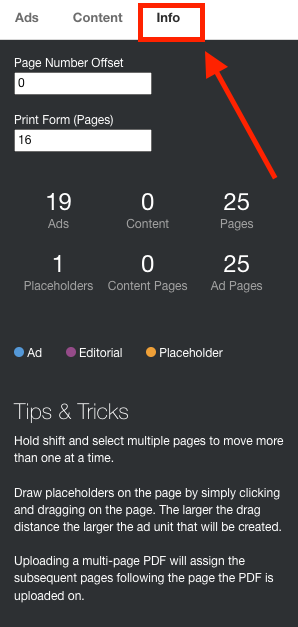
- Use the Page Number Offset field to designate how many pages you would like to be offset from the front of your publication. For instance, if your cover for your publication is not considered page 1, you can offset the flat plan by 1 to increase all of the page numbers by 1.
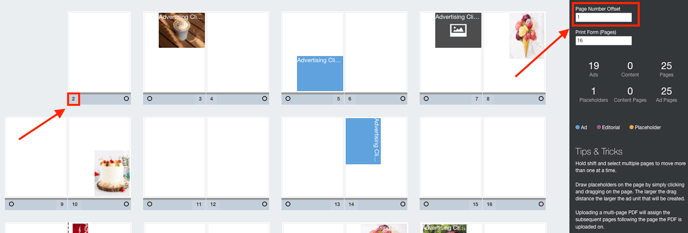
- You can use the Info tab to quickly see how many ads, content, pages, placeholders, content pages, and ad pages are represented in this flat plan.