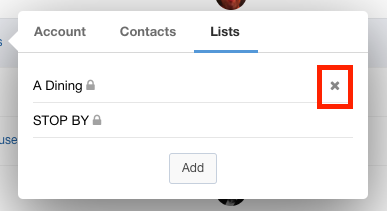Lists in Ad Sales Genius now have a dedicated area. You can use this area to view, add, edit, and delete lists inside the system.
Access the List Tab
You can find your lists by clicking Accounts using the left-hand navigation menu. From there, click the Lists tab.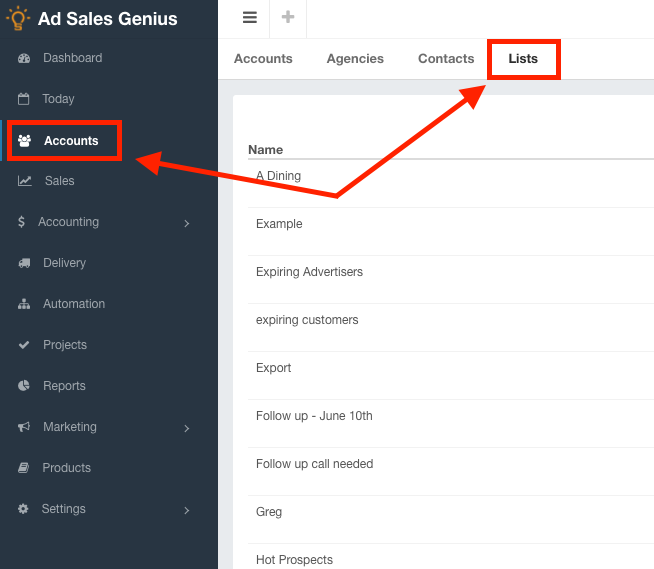
Here, you will see all of the lists in your system.
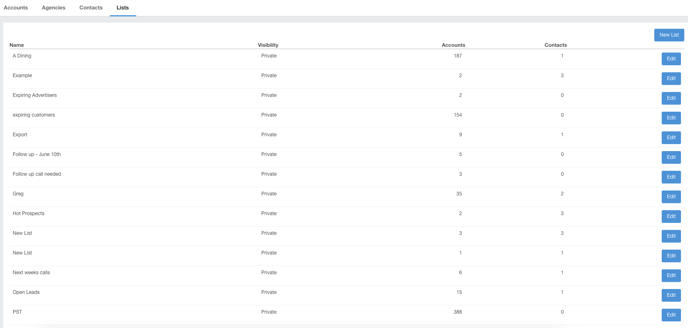
The name column displays the name of the list.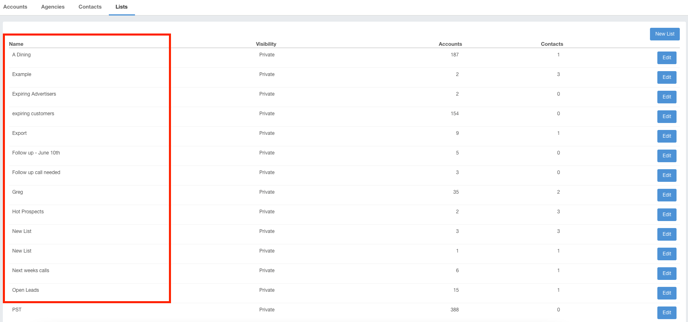
The visibility column displays whether this list is a public or a private list.
- Shared - This list can be viewed by anyone in the system.
- Private - This list can only be viewed by the user who created it.
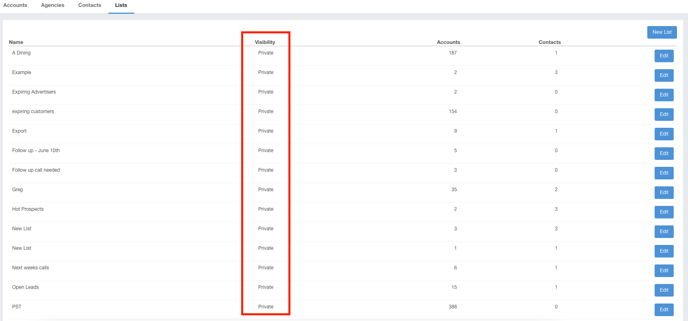
The Accounts column displays how many accounts are in this list.
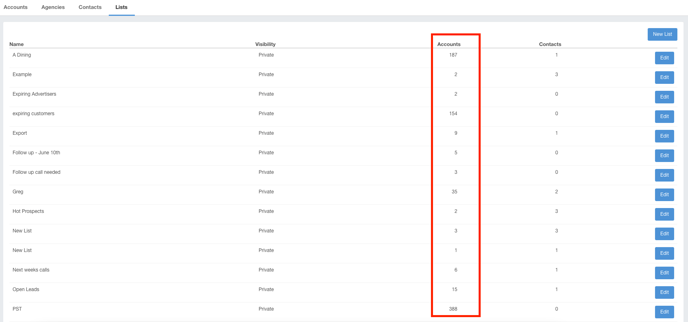
The Contacts column displays how many contacts are in this list.
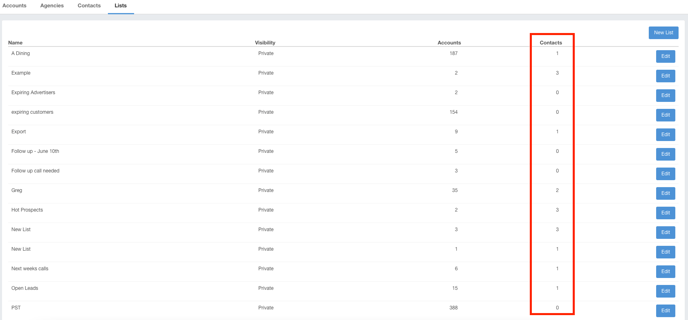
To Edit a List
Click the Edit button next to the list that you would like to update.
From here, you will be able to rename your list, change the visibility, and delete this list.
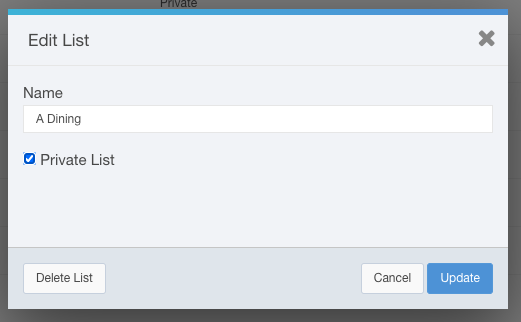
To Add a New List
Click the New List button to create a new list.
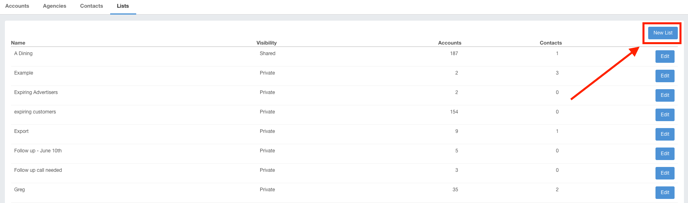
Add an Account or Contact to a List
To add an account to a list, click on the Accounts tab to display the list of your accounts.
Note: If you are wanting to add a contact to this list, the following steps are the same, but you will need to click the Contacts tab at the top of the Accounts module.
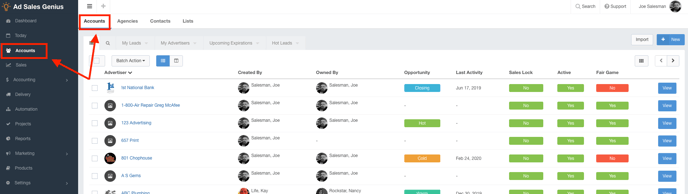
Hover your mouse over an account name to display the record's quick view menu.
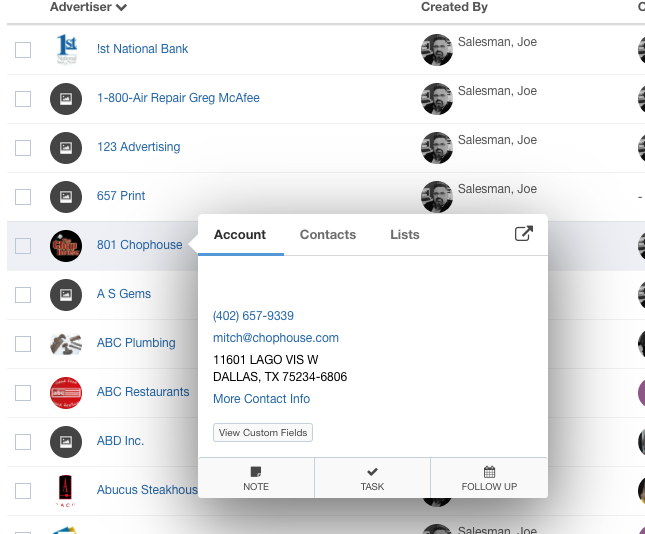
Click on the List tab to view which lists this record is a part of.
Note: Any list that displays the padlock means that this is a private list.
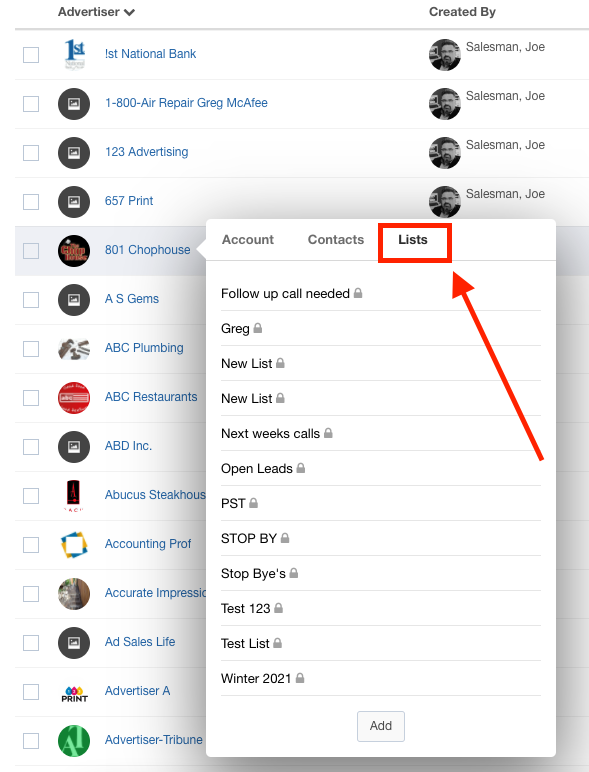
Click the Add button to choose the available lists that this record can be a part of.
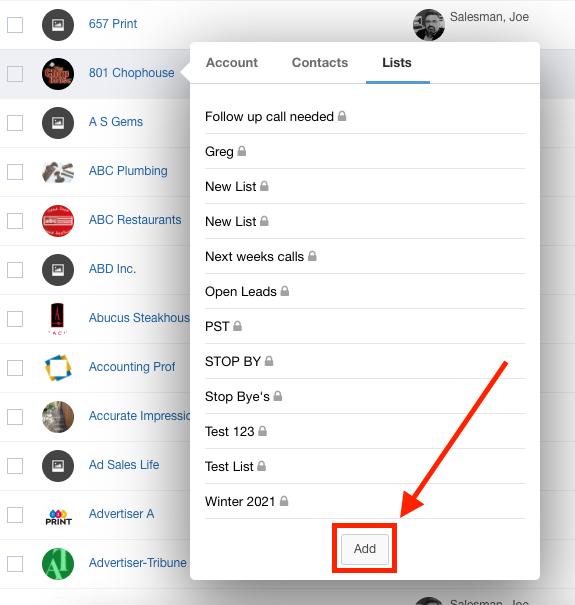
Here, you can search for and view existing lists. You can also use this dialog to create a new list.
Hover your mouse over a list name to see the option to edit this list.
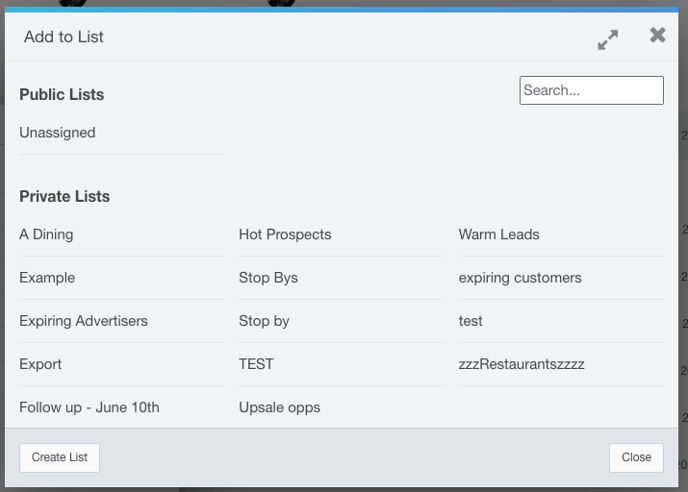
Click on the name of the list to add the selected record to that list.
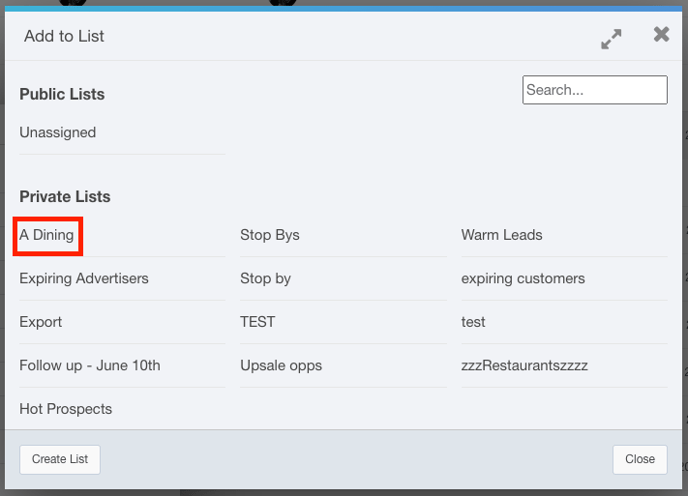
See Which Accounts or Contacts are in a List
To see which accounts or contacts are in a list, you can create a filter with the parameter for your list in the search criteria.
Click the Magnifying Glass to display the filter, then use the List field to select which list you would like to view.
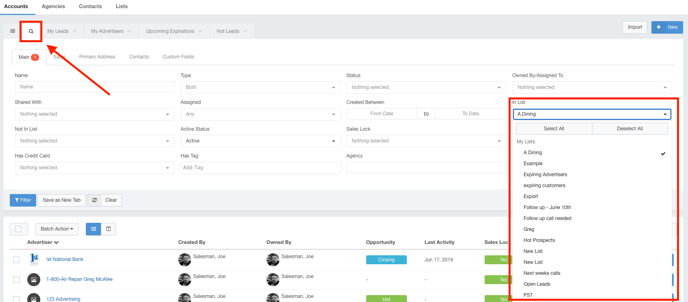
Click the Filter button when you are satisfied with your selections.
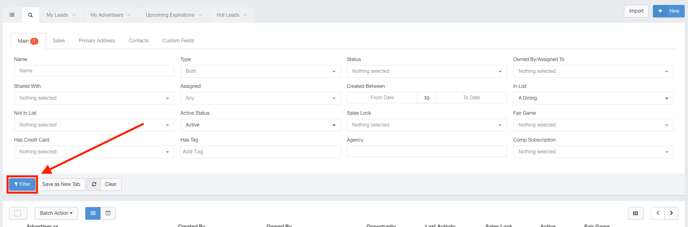
You will see that all of the accounts that are part of this list are now showing.
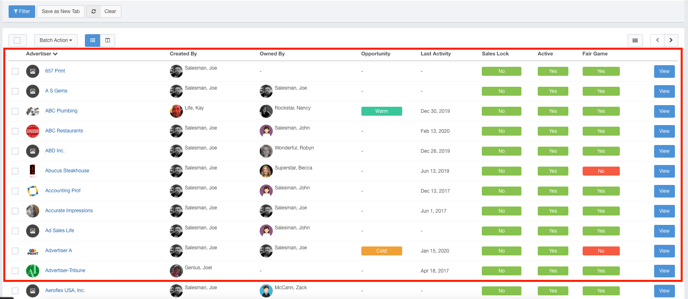
Remove an Account or Contact from a List
If you have an account that you do now wish to be part of a list, you can remove it in a similar way as creating a list.
Hover your mouse over the record that you wish to edit to display the quick view.
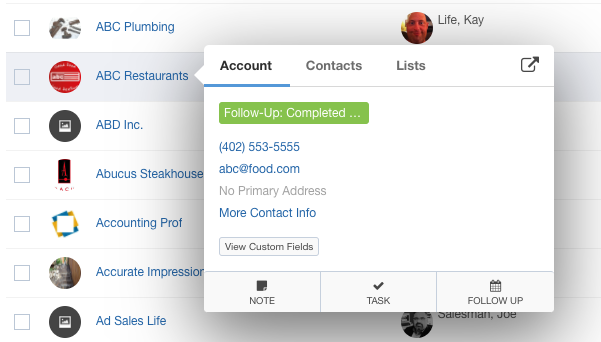
Click the Lists tab.
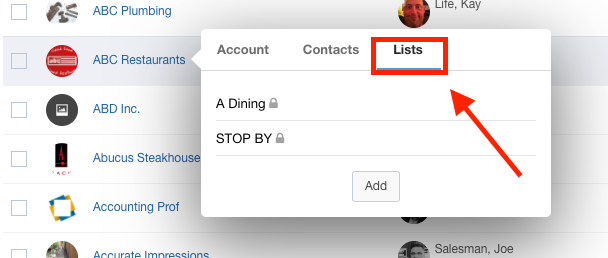
Hover your mouse over the name of a list until the 'x' displays. Click the X to remove this record from the list.