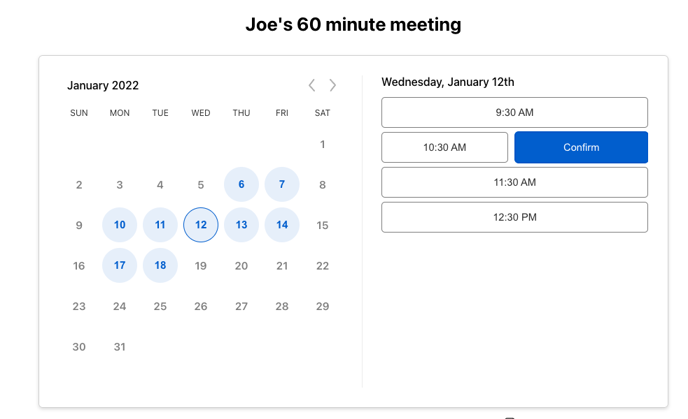In Ad Sales Genius, if you have your email account connected, you can schedule a meeting directly from the integrated email client.
In order to add a meeting URL to an email, you must first create a scheduling page.
This article will discuss how to create a scheduling page and how to send a meeting link URL to a client.
To Create a Scheduling Page
Follow these steps to create a scheduling page. The scheduling page integrates with your connected calendar to ensure that clients don't double-book you. These steps will only need to be done as an initial setup or if you want to offer a new meeting duration.
- Click on Email from any of the areas of the software that support sending emails. In this example, the email is being sent from the Contracts page, but the subsequent steps are the same throughout the software.
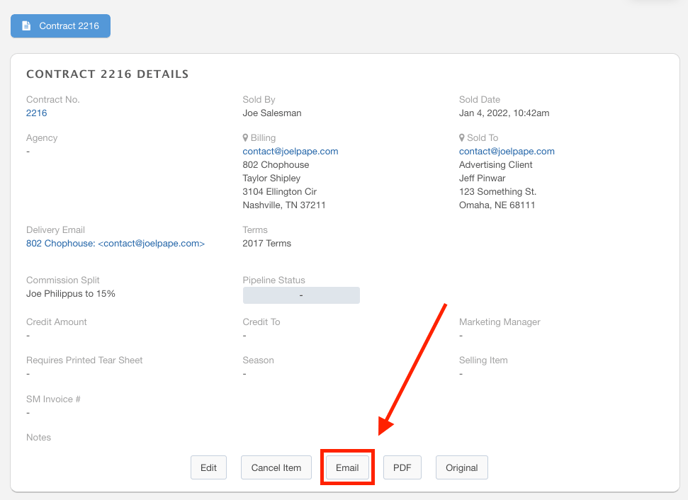
- Complete the email details to your liking, then click the Meeting Links button to display the scheduler.
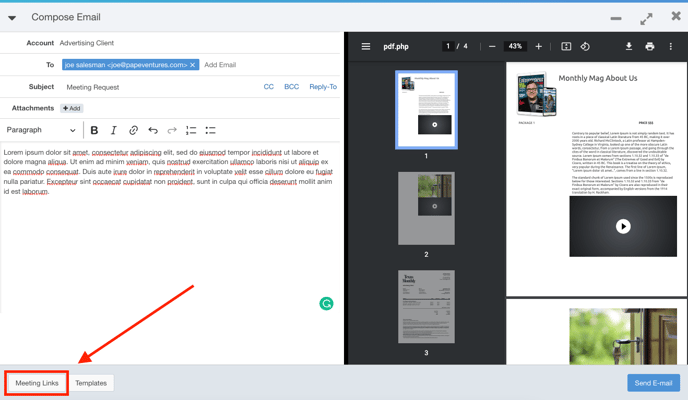
- Click the Add Scheduling Page button to choose your date and time for the meeting.
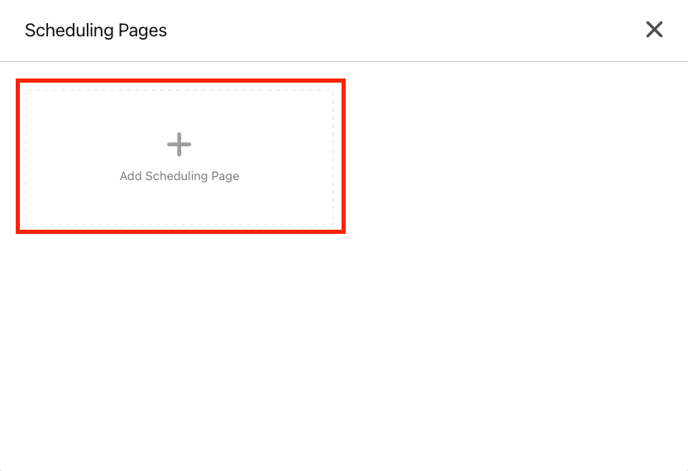
- Complete the event info fields to edit your calendar invite to your choosing. The available fields are:
- What should new events be named? - Complete this field to provide a name for your event.
- Where do events take place? - Complete this field to designate where the event will be taking place. This would be a good place to add any teleconferencing links
- How long is each event? - This is the duration of your event
- Click the Next button when you are satisfied with your selections.
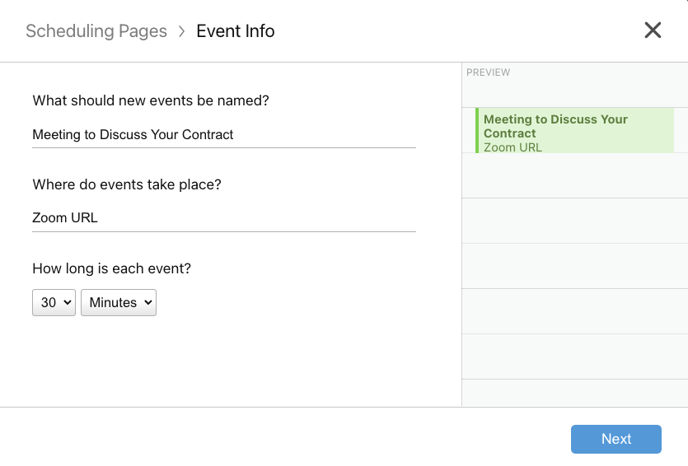
- Here, you will choose your availability for booking meetings. The available options are as follows:
- When can events be booked? - Use this area to designate your availability. If you have certain days that have different hours, you can add a new line by clicking the Add button.
- How far in the future can events be booked? - This is how far in advance you allow meetings to be booked.
- Where should we create the booking page? - This is the URL for the booking page that you can provide to clients if they wish to book meetings with you.
- Click the Create button to create your scheduling page.
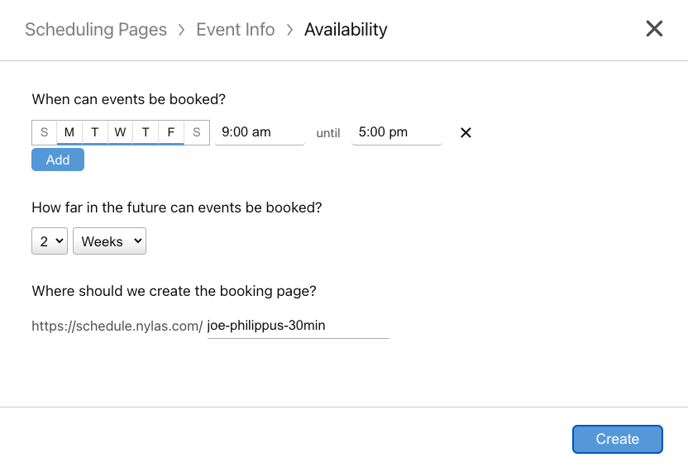
You will now have the ability to copy a meeting URL into your email so the recipient can choose a time that works best for both of your schedules.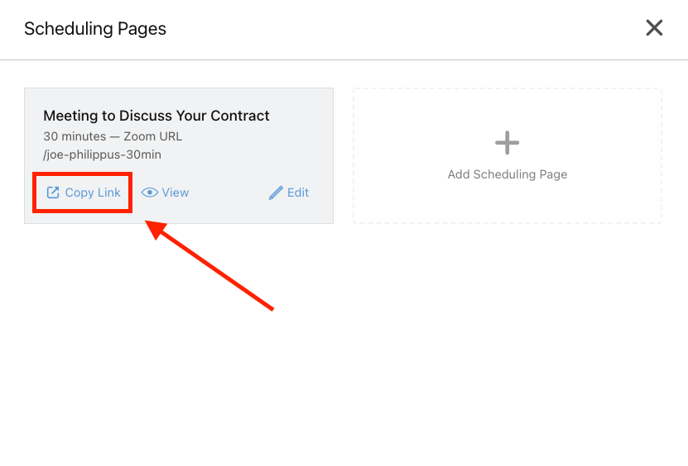
Repeat these steps for each type of meeting you offer your clients.
To Schedule a Meeting using the Email Client
Follow these steps to send a meeting link to a recipient:
- Click on Email from any of the areas of the software that support sending emails. In this example, the email is being sent from the Contracts page, but the subsequent steps are the same throughout the software.
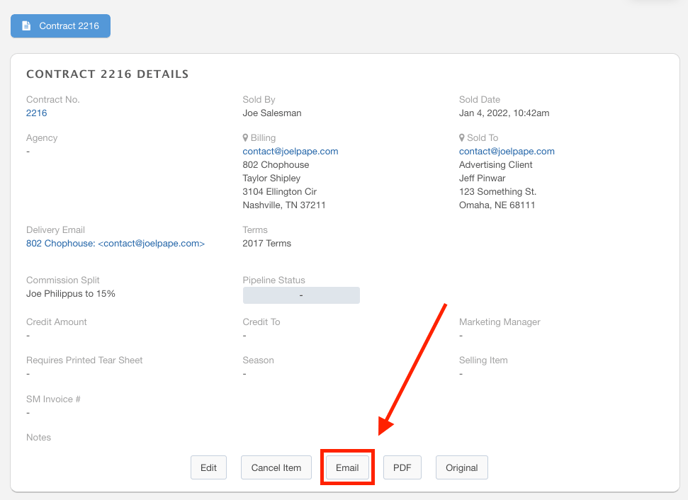
- Complete the email details to your liking, then click the Meeting Links button to display the scheduler.
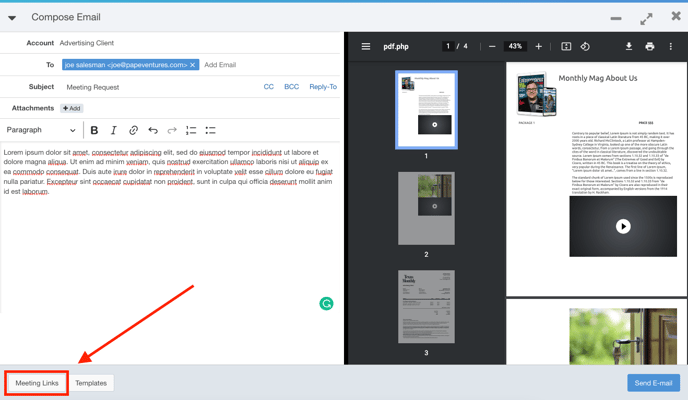
- Here, you can copy and paste the URL for the meeting duration that you just configured.
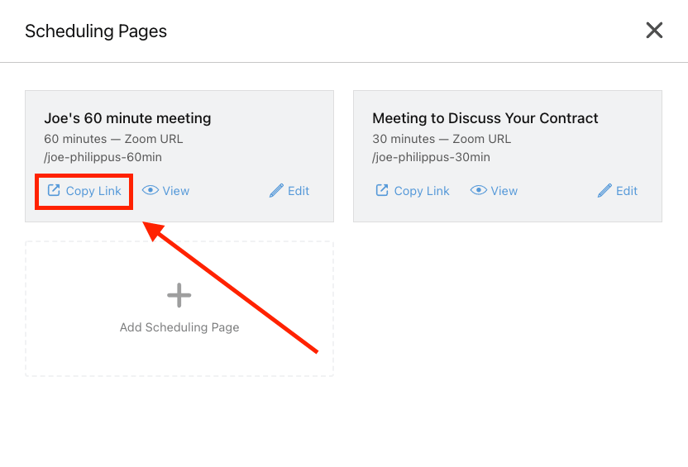
- Paste this URL into the body of your email.
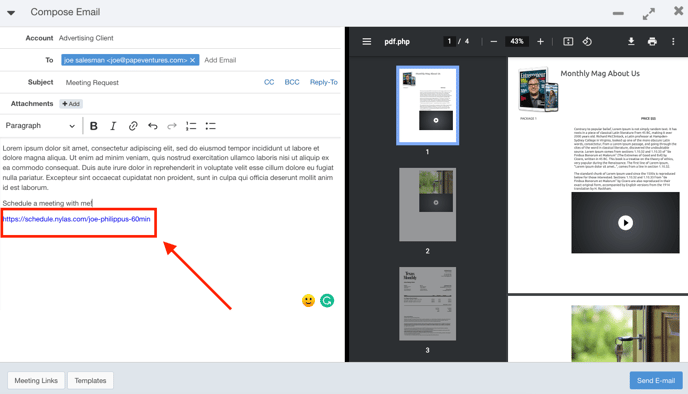
When the customer receives their email, they will be able to click on a link where they will be taken to a website where they can book a meeting based on your schedule.