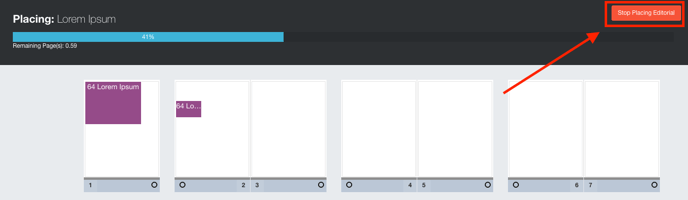Placing Ads and Content Using the Flat Plan
This article will walk you through the process of placing ads and content using the new flat plan feature.
This article will discuss how to place ads and content using the flat plan. Click here to find more articles about this great new feature.
Placing an Ad
Follow these steps to place an ad:
- Click on the place button from the right-hand Ads tab.
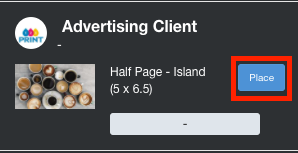
- Your mouse will then change to the ad size for that selected ad.
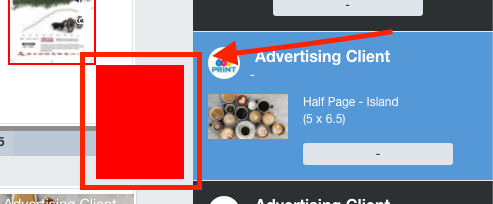
- Click on the page where you would like your ad to be placed.
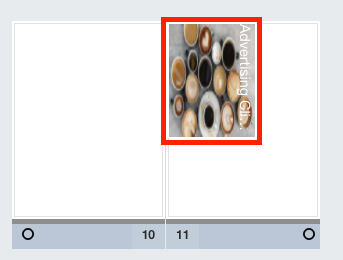
You can drag-and-drop the ad to a different location on the page, or to a different page altogether!
Placing Content
Placing content is similar to placing ads with one big difference: you can spread the content out across multiple pages. Follow these steps to place content in your flat plan:
- Click on the Content tab in the right-hand panel.
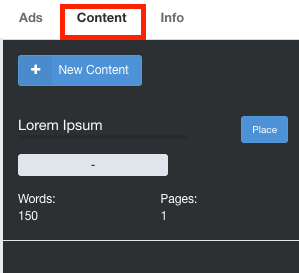
- Click the Place button to enter placement mode.
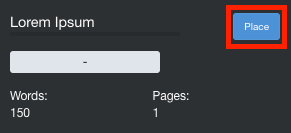
- Draw the areas of your publication where you would like this content to be placed.
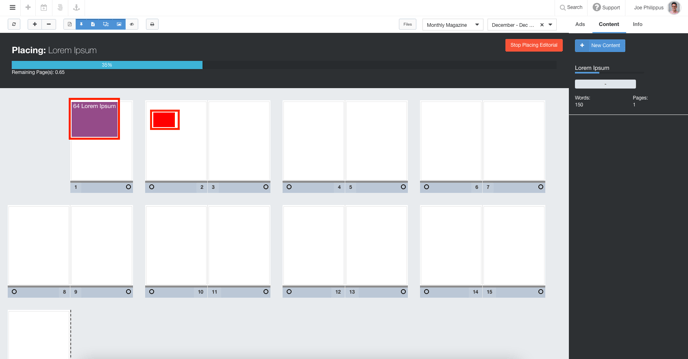
You will see that you have a progress bar that shows the total percentage of the content that has been placed so far.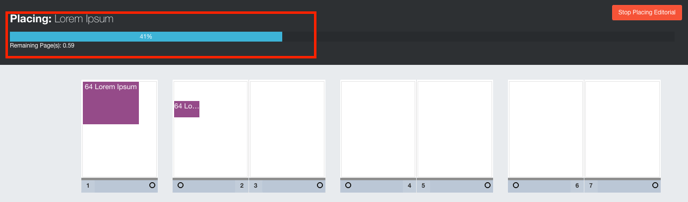
If you need to stop placing the content, you can click the Stop Placing Editorial button to take yourself out of the placing mode. This will not remove the partially placed content and will allow you to pick up where you left off when you continue finishing up the placement.