You can create and build floor plans, then track which locations have been sold and to whom they were sold. The fully interactive and visual interface allows your sales team to see which spaces are available to select from when creating a Proposal for a customer.
To Create an Exhibition:
- Click Products using the left-hand navigation menu.
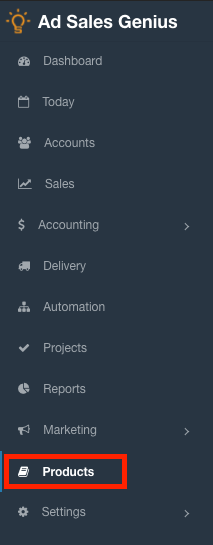
- Click the New Product button in the upper-right-hand corner of the Products window.

- Select the Event radio button to choose the Exhibition options, then click the Next button.

- Choose the Single quantity radio button, then click the Next button.

- Since this is an exhibition, select the Floor Plan checkbox then click the next button. You will have an opportunity to upload a picture of the exhibition floor plan to your product in a few steps.

- Choose the dimension unit for your booths that you will be selling; this is usually measured in feet. Click next to continue.

- Select the Event radio button to ensure your selections were correct. Click the Next button to continue.

- Input a name for your event and click the finish button.

Input Your Booth Sizes
Now that the event has been created as a new product, you can add your booth sizes for sale.
- From the Products page, click on the name of your newly created Exhibition.

- Click the Ad Sizes tab to create your options for booths for sale.

- Click the +New button to add a new booth size. You can either add them individually or add them in mass.

- Use the Ad Sizes window to complete the following information:
- Color - What color do you want to be associated with this booth size?
- Name - Provide a name for this booth size.
- Width - What is the width of your booth?
- Height - What is the height of your booth?

- Click the Save button if you are finished completing your possible booth sizes. Click Save and New to input the next booth size. Clicking either of these options will display the Ad Rates window.

- Use the Ad Rates window to assign the value for your booths. Input a name for your ad rate, make sure the correct ad size is selected from the drop-down menu, then assign the ad rate. Click Save to be brought to the product details.

Upload a Floor Plan
With the booths configured, you can now import a copy of the floor plan for your sales reps to use when selling spaces.
- From the Product Details page, click the Floor Plan tab.

- Click the Setup Floor Plan button tab to upload your floor plan image.

- You can either click the Upload File button to choose your floor plan or drag-and-drop a copy of your floor plan directly to this window.

- You will now need to set the scale of the room. Click the zoom tools to zoom this floor plan in or out. It is recommended that you click and drag the two lines to the outer parameter and input the dimensions of the entire room.

- Your created Ad Sizes are in the left-hand column under the first tab; drag the Ad Size to one of the booth spaces.
- To adjust the position, use the arrow keys on your keyboard (holding shift while simultaneously clicking the arrow key will move the image faster)

- To adjust the position, use the arrow keys on your keyboard (holding shift while simultaneously clicking the arrow key will move the image faster)
- Double click the image to add a number to the available booth.

- Edit the colors of the booth spaces (Selected / Hold / Sold) by clicking on the second tab in the left-hand column.

- Drag-and-drop all ad sizes until all booths are input. To save time, you can also click the + button to add a copy of the selected ad size to the adjacent available size.


Selling a Booth Space
- When building a proposal, you will select the exhibition Product. This will display your floor plan where you can select one of the available booth spaces.
Note: The floor plan doesn't show logos of companies on hold on the public floor plan to ensure there is not any false advertising or other competitive things taking place. The floorplan will show the booths on hold internally, however, when booking via the order or line item edit screens.
Send the Floor Plan to your Clients
You can utilize the URL link found under the Floor Plan tab within the Product on the backend to embed it on your site so that vendors can view available spaces or see where their space is.
When a client goes to this link, they will see a copy of the floor plan and all available spaces.
