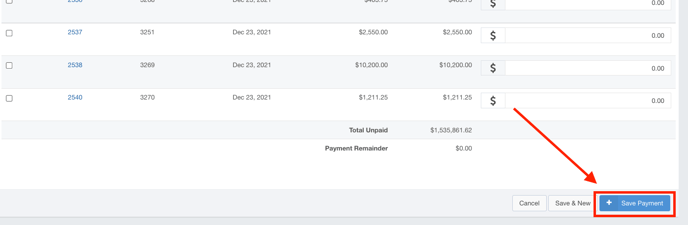- Ad Sales Genius Knowledge Base
- Sales
- Managing Contracts
Edit a Contract That Has Been Invoiced
If a contract has already been invoiced but you need to edit it, there are a few additional steps that you need to follow to be able to edit the contract.
This article will discuss the necessary steps to edit an invoiced contract.
To Edit an Invoiced Contract
Follow these steps to edit an invoiced contract:
- If the Invoice has payments tied to it, you will first need to un-apply that payment. If a payment has not been applied to this invoice, you can skip to step 7.
- Click Accounting > Invoices using the left-hand navigation menu.
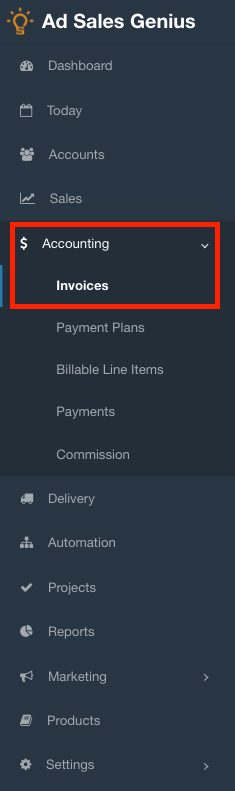
- Click the View button for the invoice that was created from the contract you wish to edit.
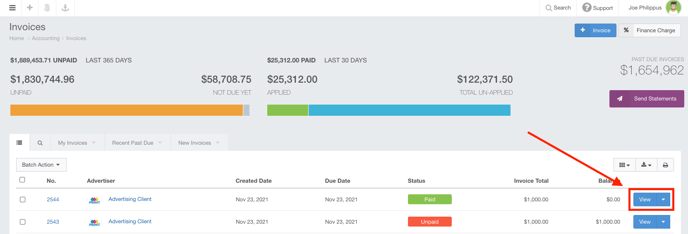
- On the Invoice Details Panel, click on the payment that was applied to this invoice.
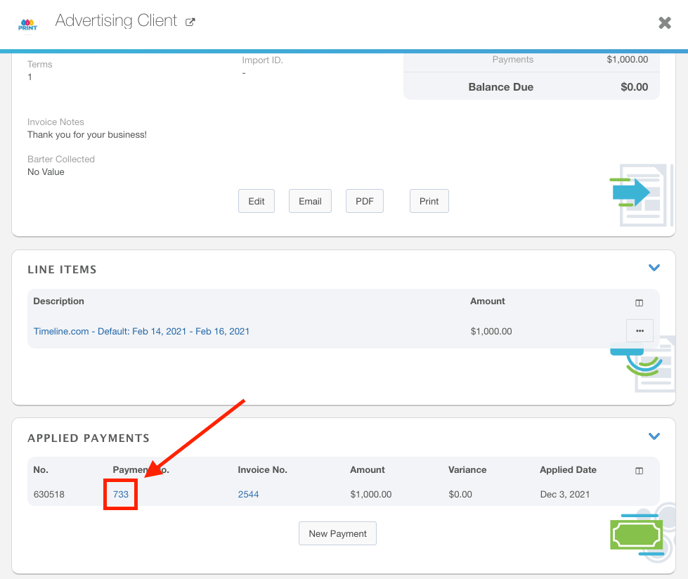
- On the Payment Details Panel, click the Edit button to edit this payment.
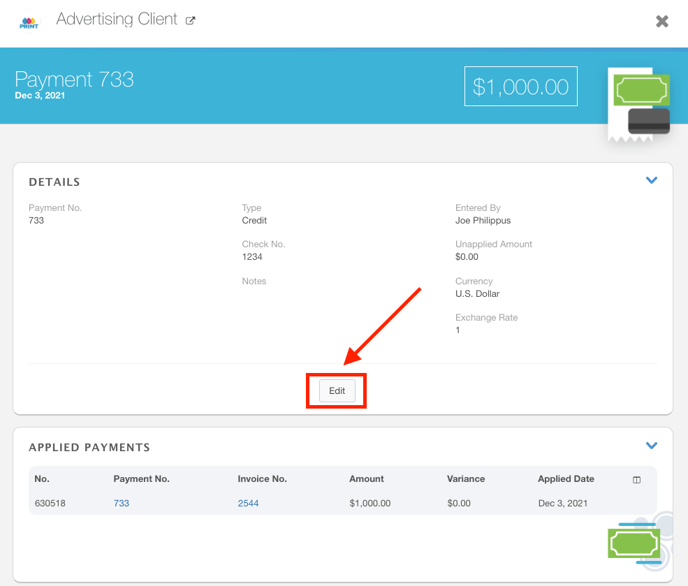
- Click the X next to the payment to un-apply this payment.
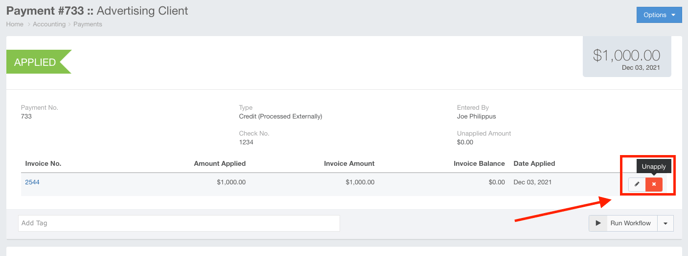
The payment has been un-applied. - Click Accounting > Invoices to see a list of your invoices.
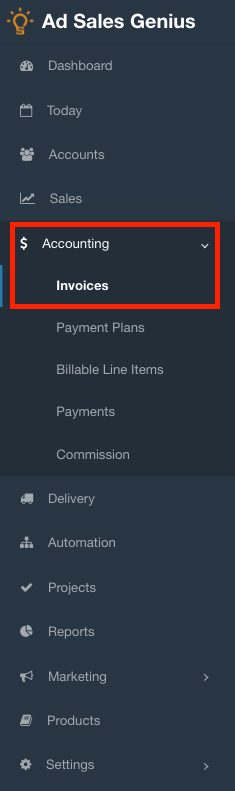
- Click the View button for the invoice that was created from the contract you wish to edit.
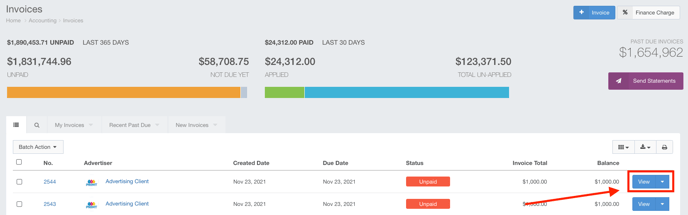
- Click the Delete button to delete this invoice.
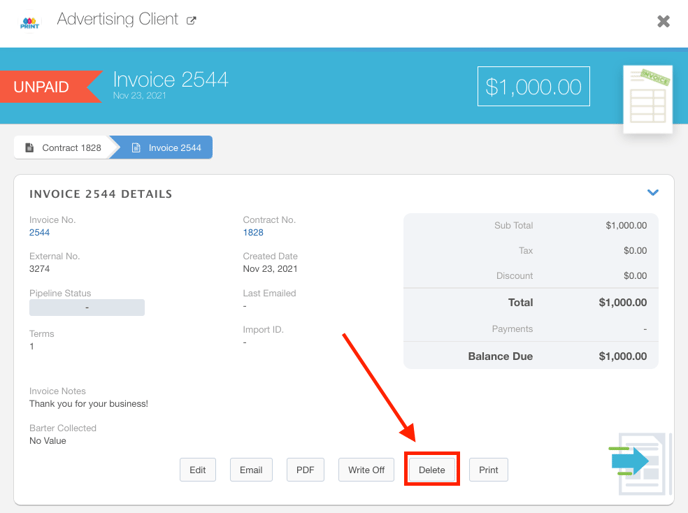
- Click Sales using the left-hand navigation menu. Then, click the Contracts tab.
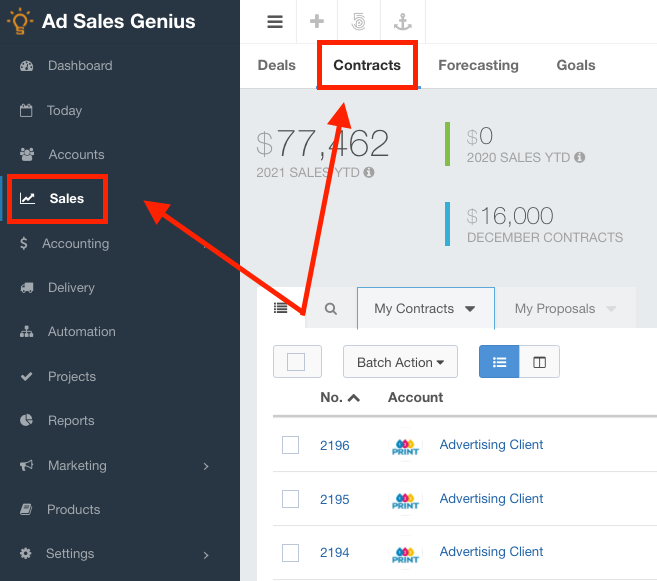
- Click the View button next to the contract you would like to edit.
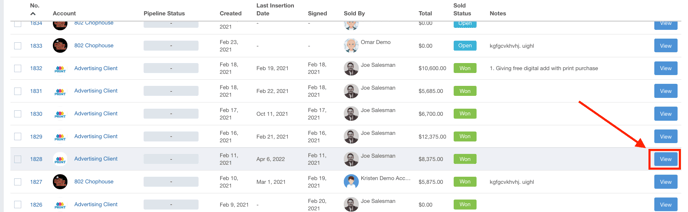
- Click the Edit button to edit this contract.
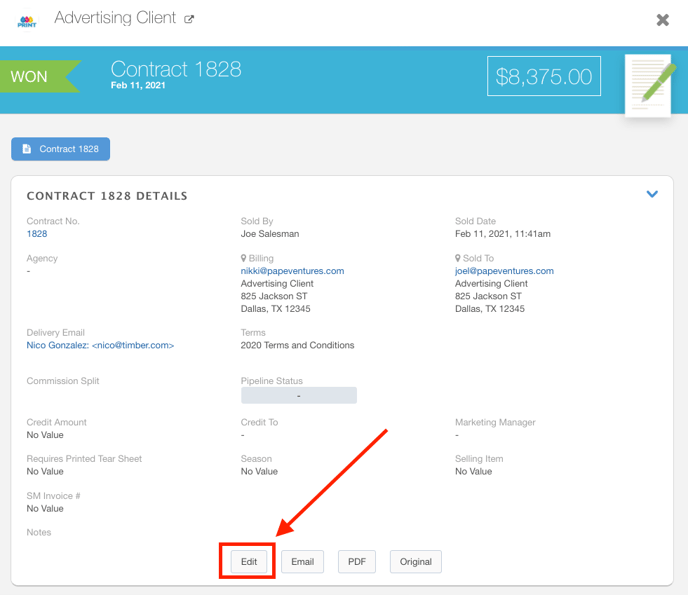
- You will now have the ability to make any adjustments you need to on this contract. Click the Close button when you have successfully edited your contract.
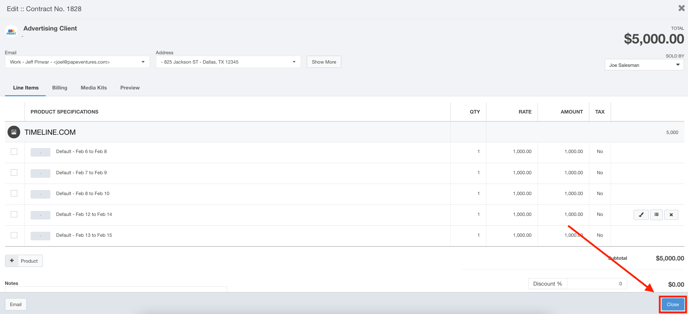
- Click the Invoice Items button to re-create this invoice.
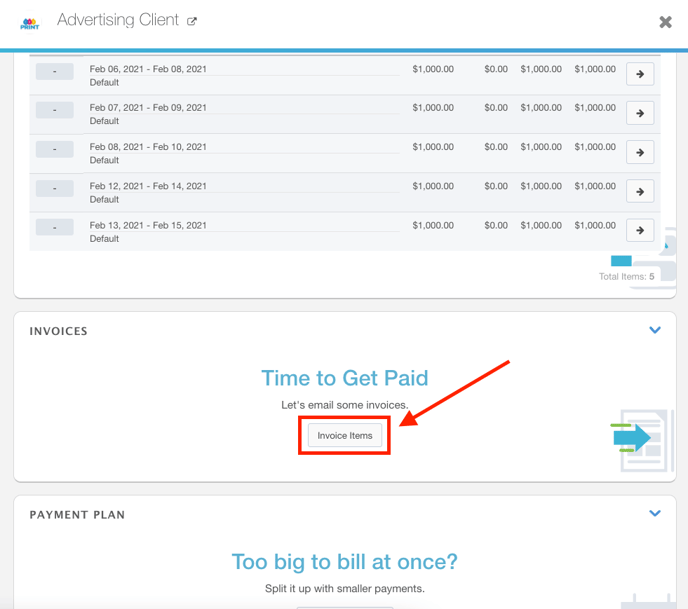
- Complete the necessary steps in Billable Line Items to create the invoice. Make note of the invoice number that is created so you know which invoice to apply this payment to.
- Click on the Accounting > Payments tab to view your payments.
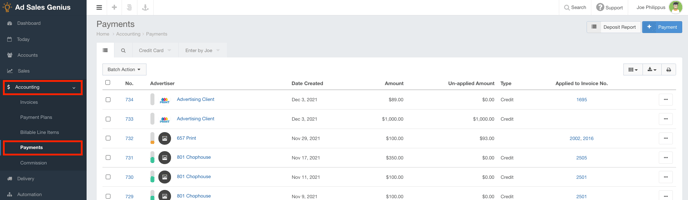
- Click on the Payment that has been un-applied to the previous invoice.
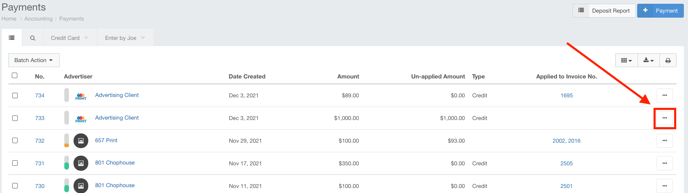
- Click the Apply Payments button to re-apply this payment to the new invoice.
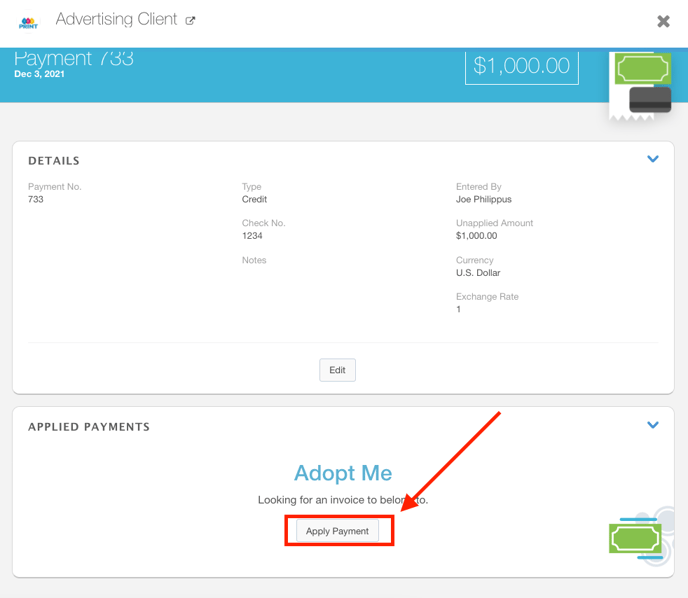
- Select the Invoice that you would like to apply this payment to.
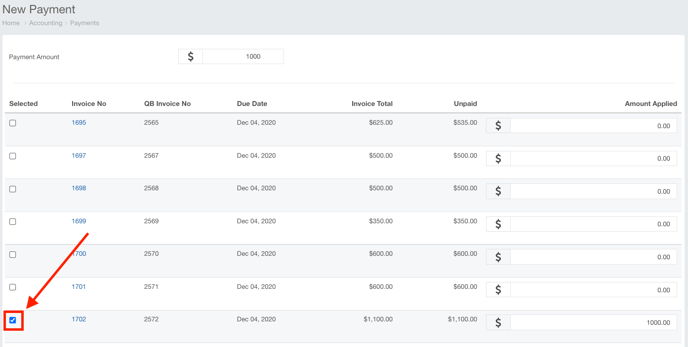
- Click the Save Payment button to save this payment on the new invoice.