A Credit Memo is a type of payment that can be processed inside Ad Sales Genius. Oftentimes, these are pre-determined verbal or written agreements that are used to reduce the amount that the client has to pay on an invoice.
Please note that Credit Memos are not supported for accounts that are connected to QuickBooks Online.
Creating Credit Memos
Follow these steps to create a credit memo:
- Click Accounts using the left-hand navigation menu.
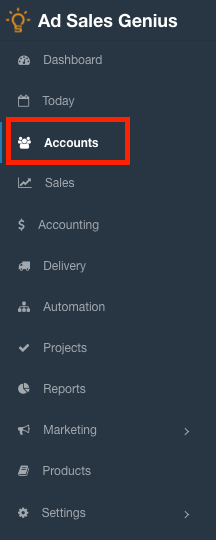
- Click on the account that you would like to issue the credit memo for.
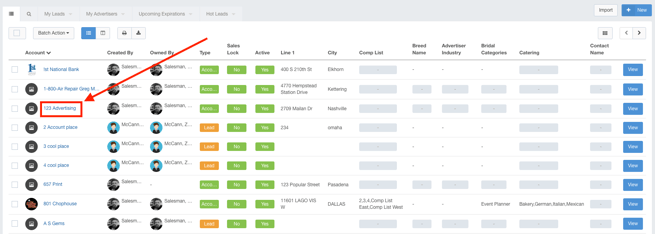
Note: You can also get to the Account Details window by searching for the account using the magnifying glass in the upper right-hand corner of the window. - Click the Accounting tab to see a list of your open invoices and payments. This is where you will create your credit memo.
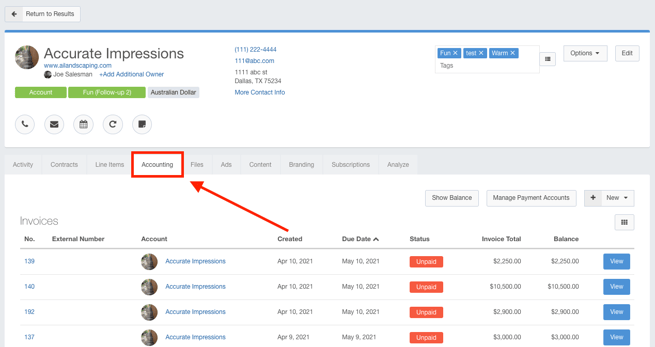
- Click on the +New button and choose Credit Memo.
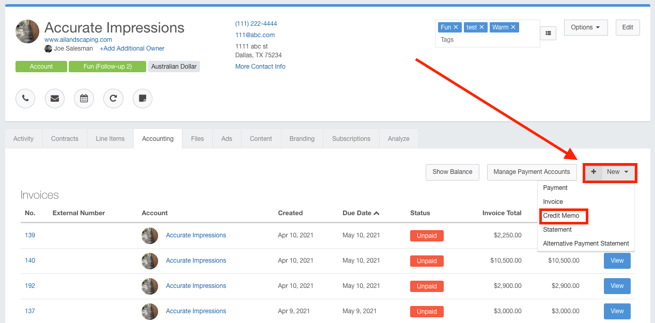
- Choose Credit Memo from the Payment Type drop-down menu.
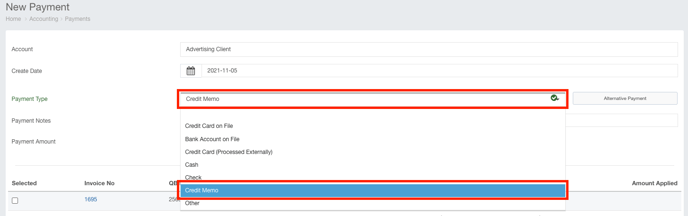
- Use the Credit Memo Window to enter the details following details of this memo:
- Email - Choose the email address that you would like to be on file for this memo. This will likely be either the primary contact or the billing contact.
- Custom Credit Memo Number - The system will automatically generate a credit memo number for you, but if you would like to create a custom memo number, you can enter that here.
- Bill To - Choose the billing address that you would like to be on file for this memo.
- Credit Memo Date - This is the date that the memo was issued.
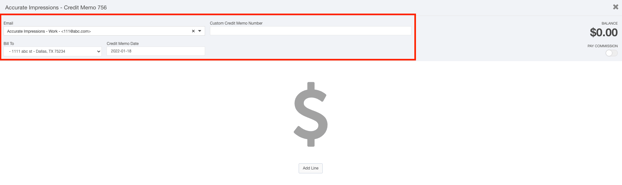
- Click the Add Line button to add a line item to this memo. This is where you will add the dollar amount for the credit memo.
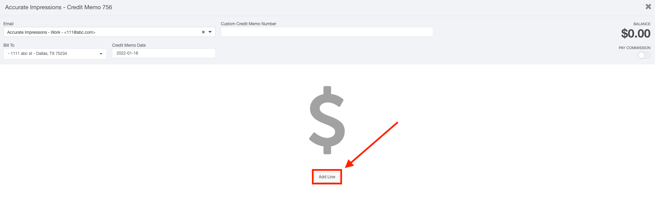
- Use the Product/Service/Line Item drop-down field to choose whether this line item is going to be marked as a Credit Memo item or if you would like it to be tied to a line item on a contract. The first drop down fields will allow you to select the methodology you would like to use.
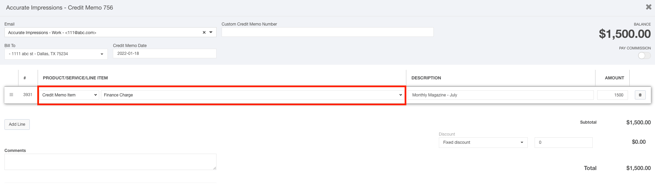
- Use the Description field to provide a detailed description of this credit memo.
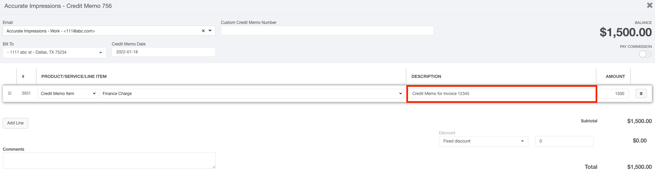
- Use the Amount field to enter the monetary value for this credit memo.
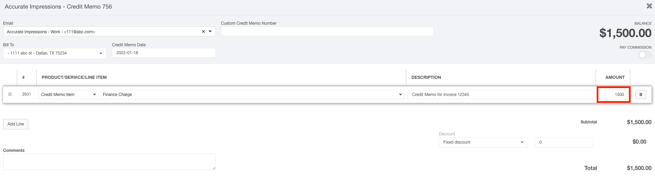
- Click the Save Credit Memo button when you are satisfied with your selections.
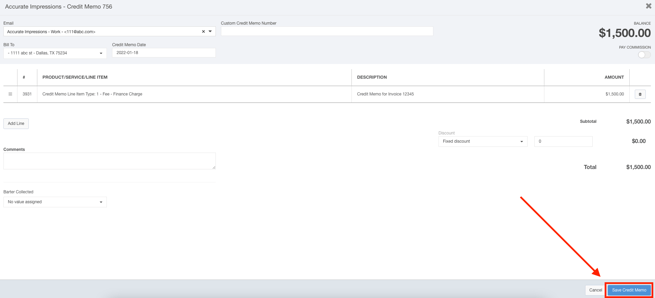
You will see the credit memo appear on the Accounting tab as an invoice marked with a CM in its id. 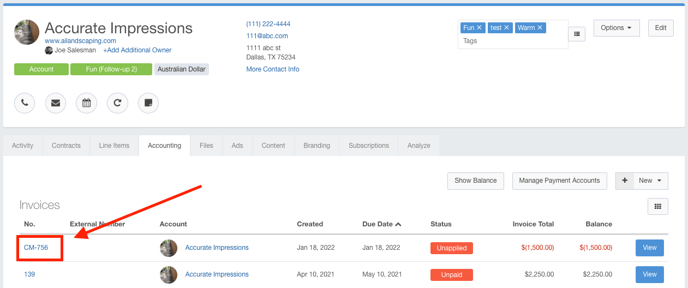
Applying Credit Memos
Now that you have your credit memo created, you can apply it to an invoice for that account.
- Click the View button for an invoice that you would like to apply this memo to.
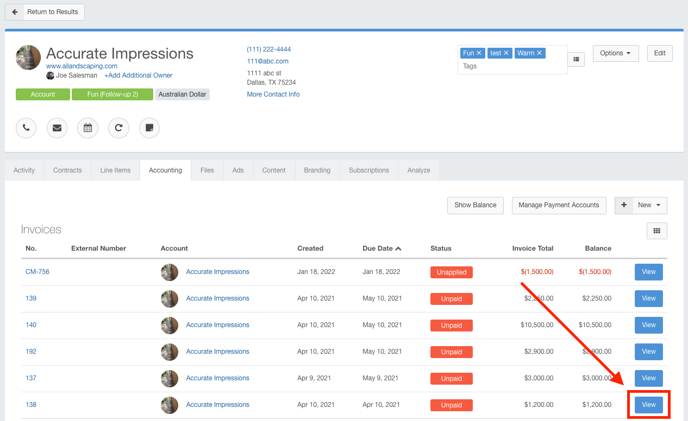
- Click on the Apply Credit Memo button to apply this memo to the invoice.
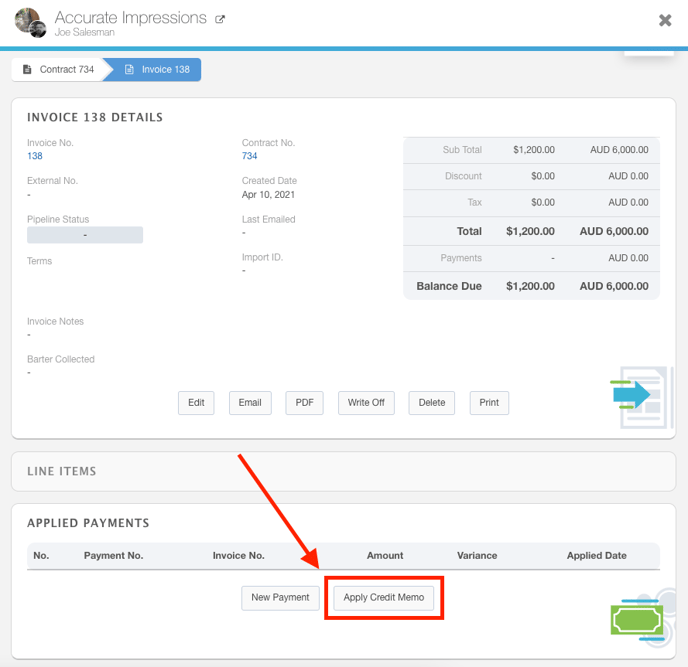
- Use the checkbox to select which invoice(s) you would like this credit memo to be applied to.
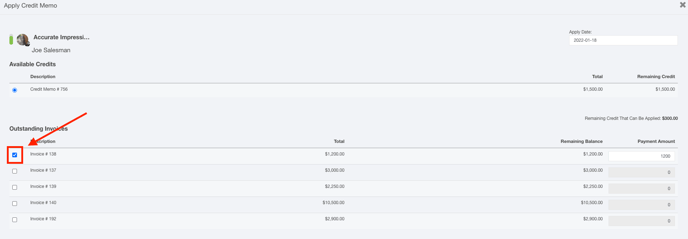
- Use the Payment Amount field to enter how much of this memo you would like applied to the selected invoice(s).
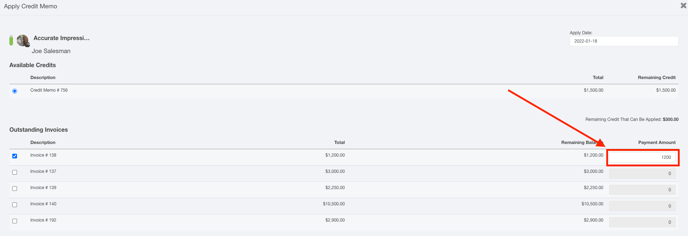
- Click the Save button when you are satisfied with your selections.
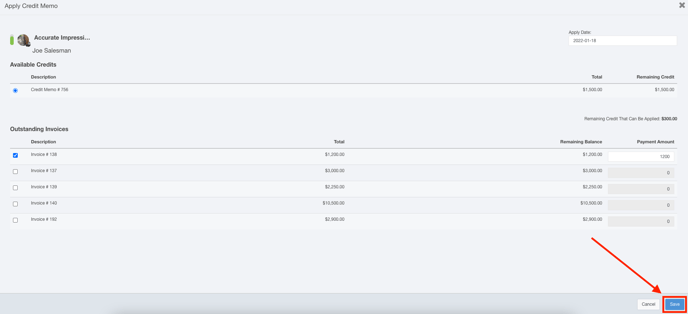
The invoice has been marked as paid.
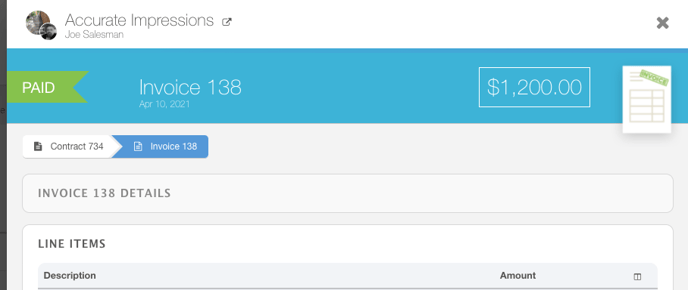
For a video demonstration of this feature: see below
