Once you have Billable Insertions for contracts in the system, you need to be able to send your accounts their invoices. This article will walk you through how to create an invoice from the Billable Insertions window.
To Create an Invoice
- Navigate to Accounting using the left-hand navigation menu.

- Click on the Billable Line Items tab to see a list of all line items that are ready to be invoiced.

- Use the Billable Line Items window to select the contracts that you would like to invoice.

- Use the create date and due date fields to input custom creation dates.
Note: If no Due Date is selected, it will be generated based on the selected Created Date.
- Created Date - This is the date that you want the selected invoices to be created.
- Due Date - This is the date that you want the invoices to be due.

- Click the Invoice Selected button to create the invoices and display the Email Invoices window.

You can view the invoices that you have created by clicking Accounting > Invoices from the left-hand navigation menu.
Emailing Invoices
After you have created your invoices you will see the Billable Line Items summary window. Use this window to see who and when to send your invoices to your customers.

Use the checkbox to select your invoices and click the Email Selected button to launch the Schedule Invoice Emails wizard.

- Use the New Campaign section to complete the following information:
- Name - This is the name of your email campaign.
- Select Results - you can choose to send this campaign to the accounts you selected on the Accounts page or you can choose to send the campaign to all accounts that you searched for.
- Click the Next button to choose your email template.

- Choose your template using the right-hand window. Hover your mouse over the template and click the Select button.
Note: If you want to create a new template, check out this article for the complete steps.
- Click the Next button when you have selected your template to input your sending details.
- Use the Sending Details section to complete the following information:
- Subject - This is the subject line of the emails you wish to send.
- From Email - This is the email address that you using to send this campaign.
- From Name - This is the name of the person that is tied to the email address for this campaign.
- Click the Next button to select the date and time to send out this campaign.
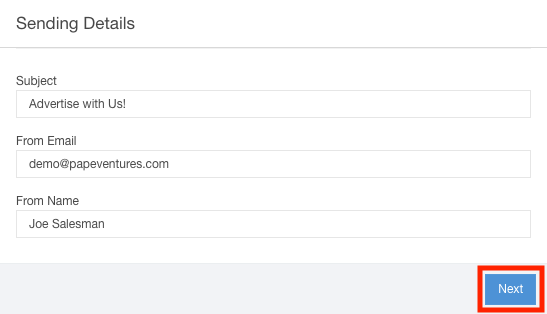
- Use the Schedule section to complete the following information:
- Send Date - This is the date that the email will be sent out.
- Send Time - This is the time that the email will be sent out.
- Click the Schedule Campaign Button to see an overview of the email campaign.
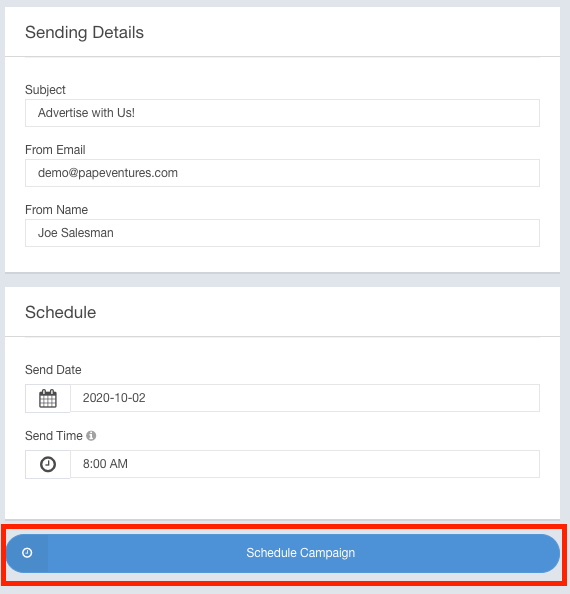
You can view the details of this campaign by clicking Accounts > Campaigns using the left-hand navigation menu. 
