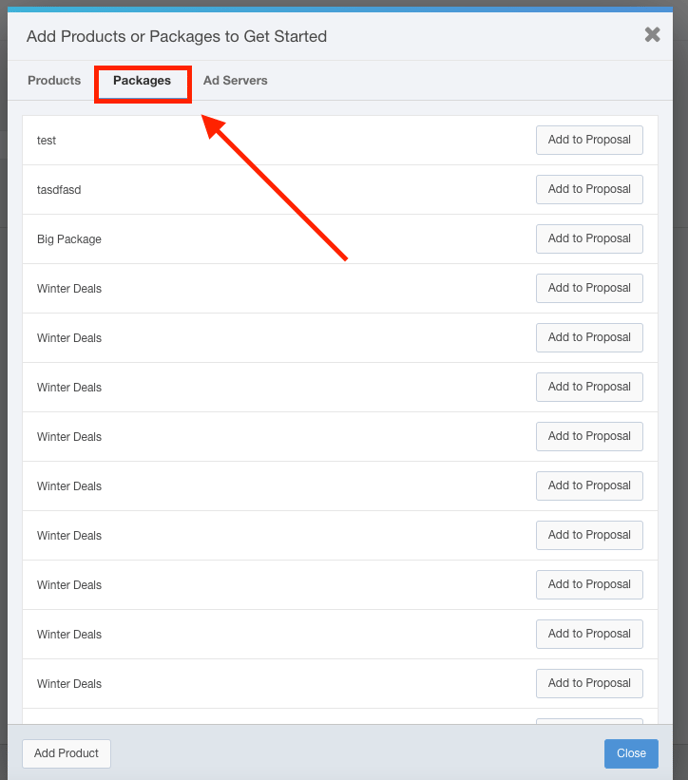Creating a package on a contract allows you to:
- Group together multiple line items into one unit
- Give the package a particular name for the PDF of the contract
- Specify the details that get included in the final proposal
Creating a Package
- Click Sales using the left-hand navigation menu.
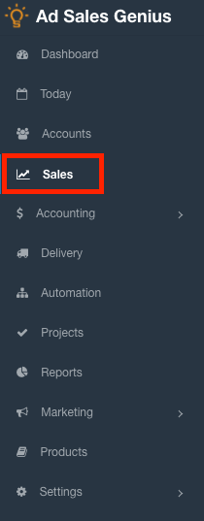
- Click the Contracts tab to see your contracts and proposals.
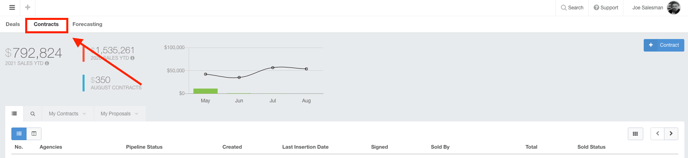
- Locate your proposal and click the View button to display the Contract Details Panel.
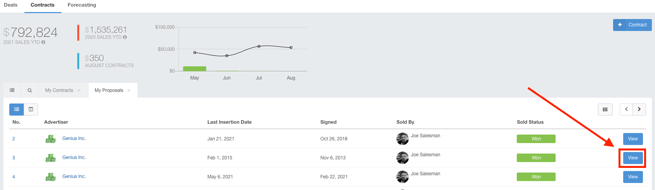
- Click the Edit button to display the contract edit window.
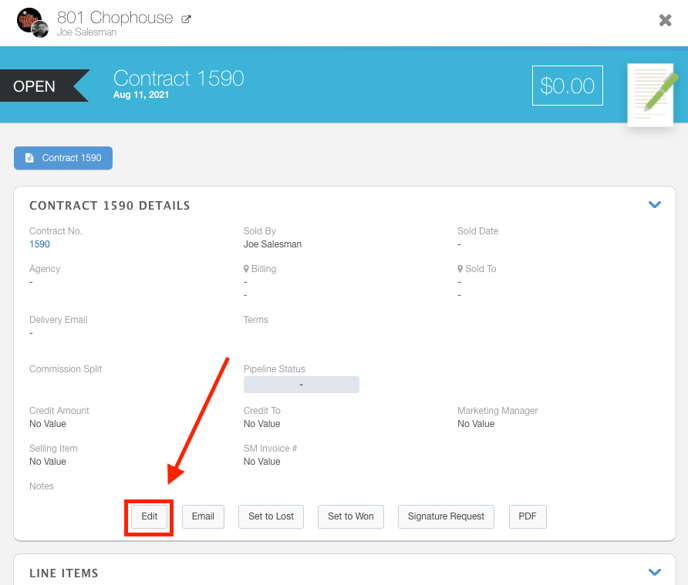
With the contract edit window displaying, you can now begin adding the products that you would like to have in your package.
-
Click the +Product button to display the Add Products dialog where you can add a new product to this contract.
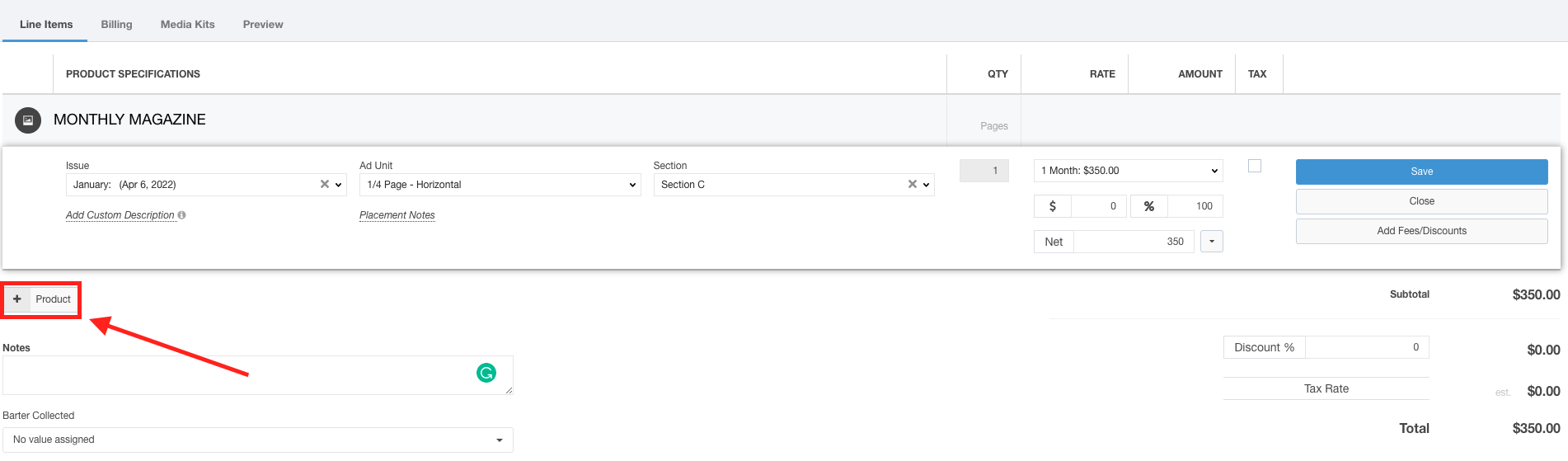
Upon clicking the +Product button, you will see the Add Products or Packages dialog. Here, you can add a product to this contract.
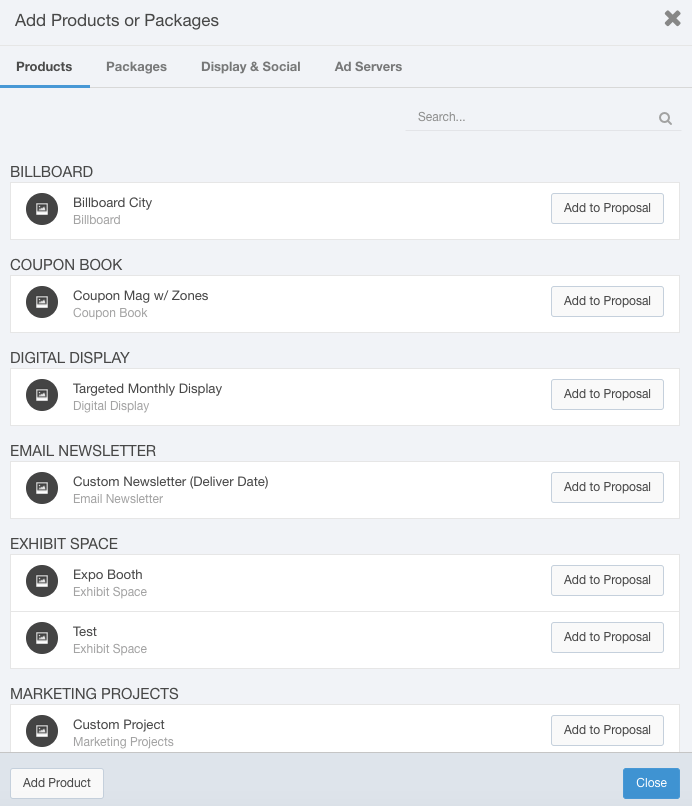
-
Use the search field to quickly search for your product.
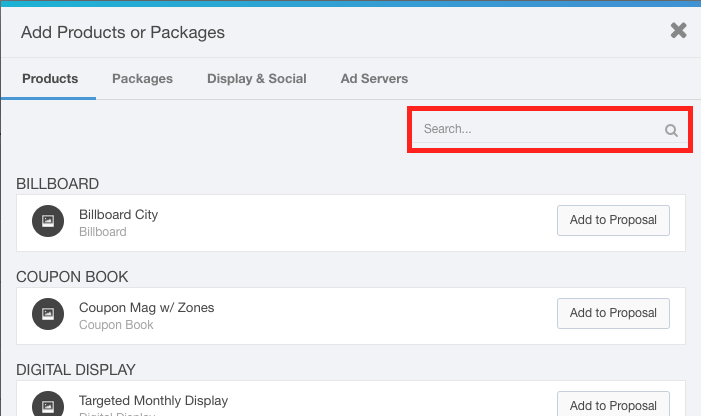
-
Click the Add to Proposal button to add this product to the proposal.
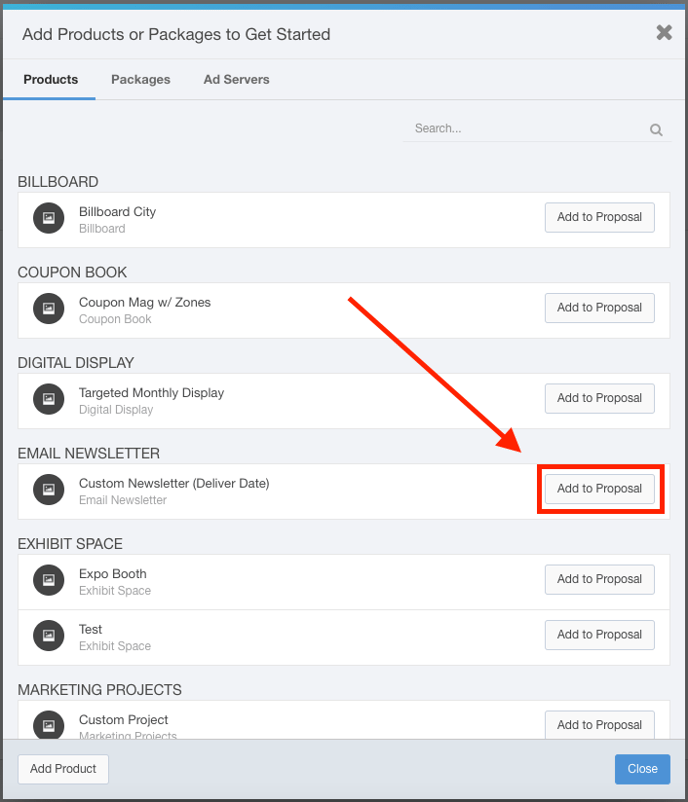
-
Click on a Product to display and edit the information for that line item.
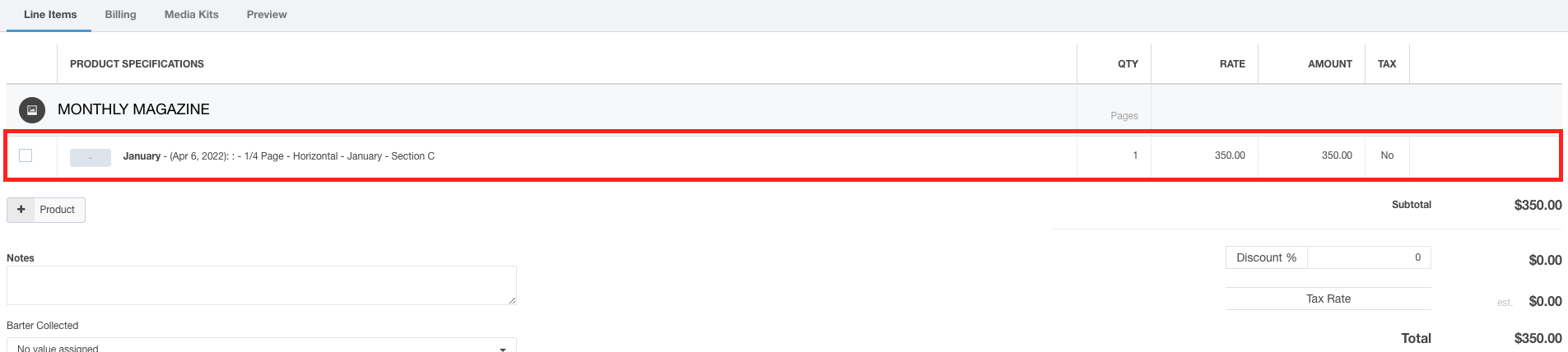
-
Complete the following options for the line item:
- Issue - Use the drop-down menu to choose the issue included for this product in this contract.
- Ad Unit - Formerly Ad Size, use this drop-down menu to choose the Ad Unit for this product.
- Section - Use this drop-down to choose which section you are selling for, if applicable.
- Pages - This is a page count for this line item.
- Rate - Use the rate drop-down menu to choose the ad rate for this line item. You can also use the $ and % fields to take a portion of the cost off of this line item.
- Taxes - Select the Tax checkbox if this item is taxable.
- Note: Taxes are not handled on payment plans. If you are not using QuickBooks Online with the new contract edit the payment plan will be updated to include calculated taxes.
You can add custom descriptions and add placement notes by clicking on their related links.

-
Click the Add Fee/Discounts button to add a discount or fee as a line item to this contract if applicable.

-
Click the Save button to save your changes or click the Close button to close the edit menu without saving.

-
Click the Add Line Item button to add another line item for this product if applicable. Upon clicking this button, simply fill out the empty fields as described above.
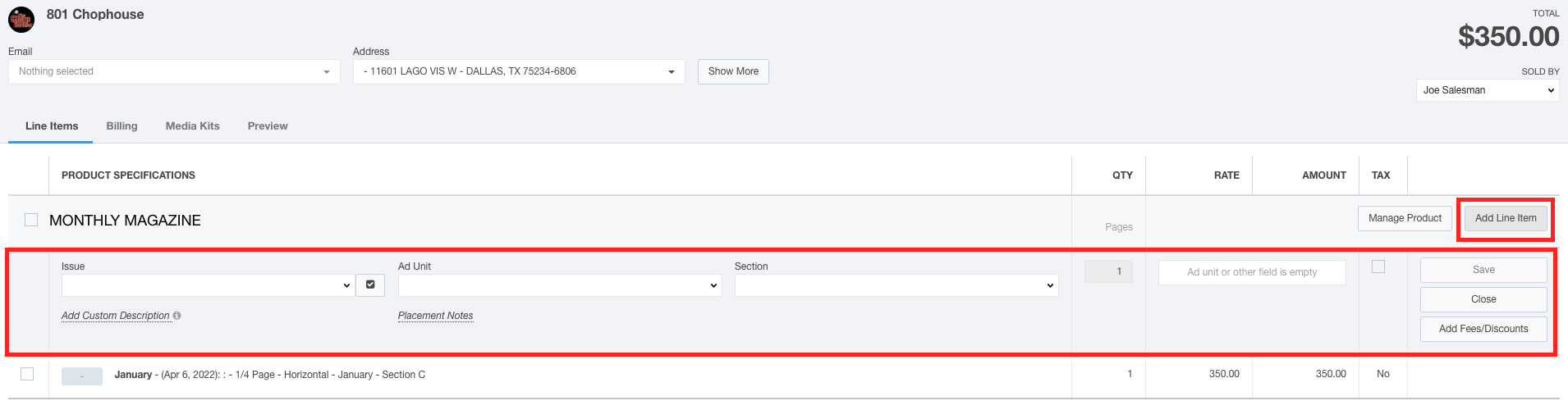
-
Now that you have your products added to this page, you can create your package:
- Click the checkboxes next to the line items you would like to be added to your package.
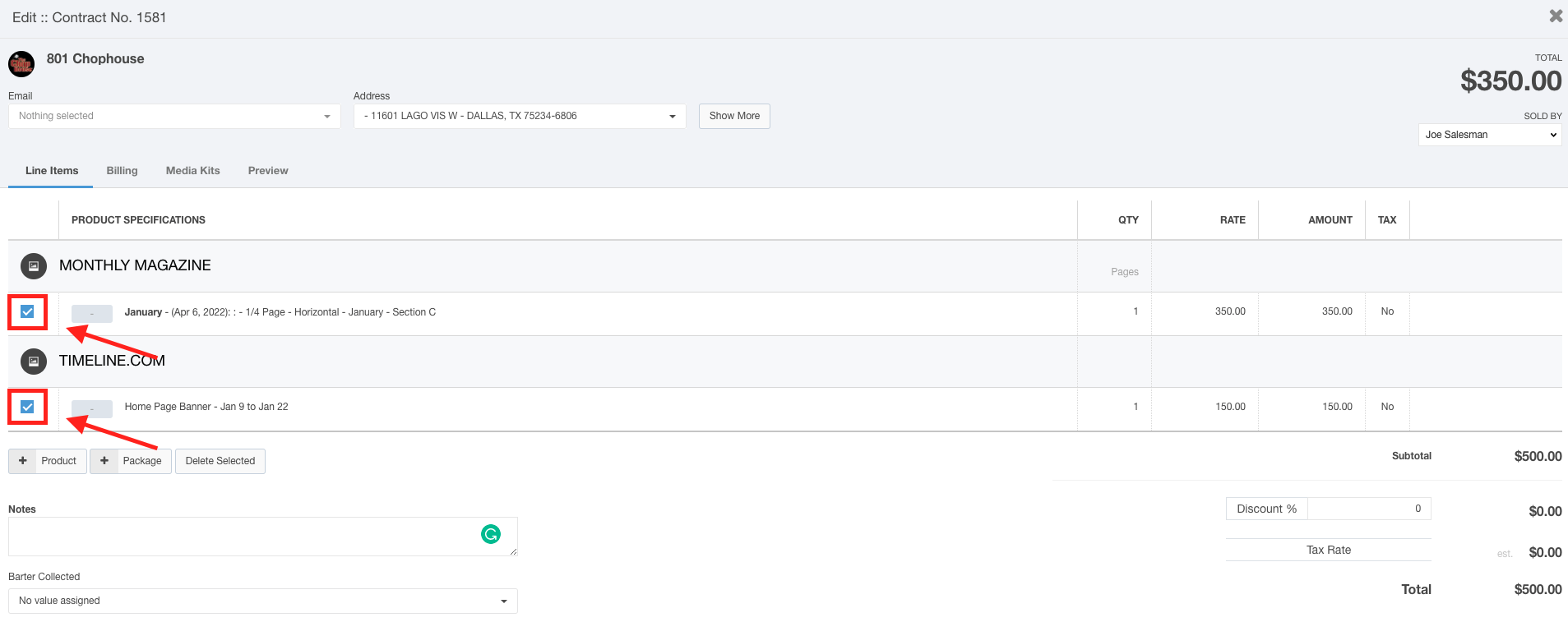
- Click the +Package button to display the Add Package dialog.
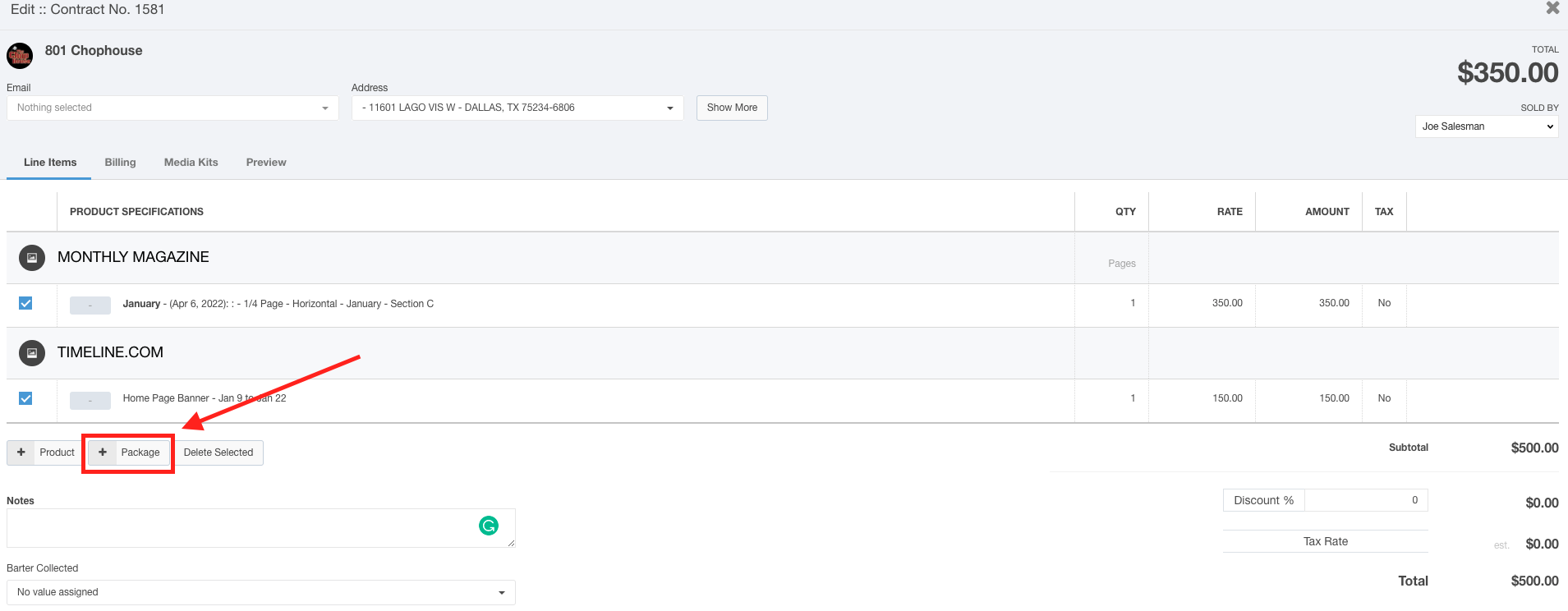
- Use the text box to name your package.
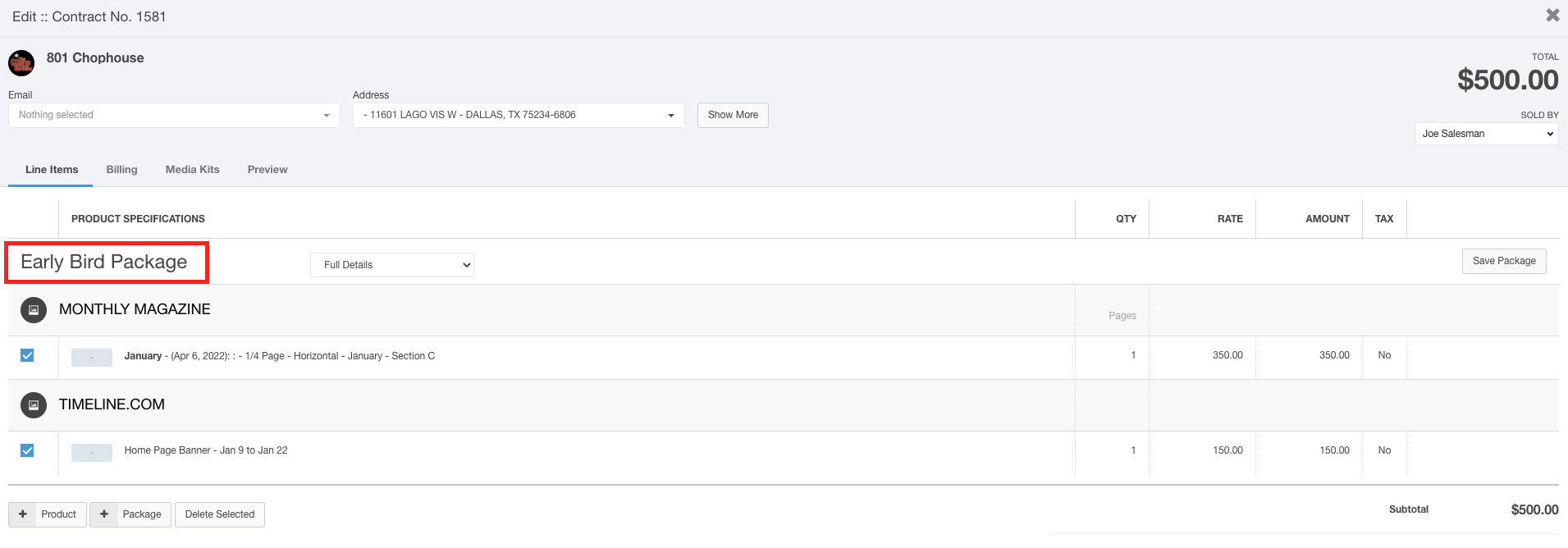
- Use the Details drop-down menu to choose what information you would like to display on your contract.
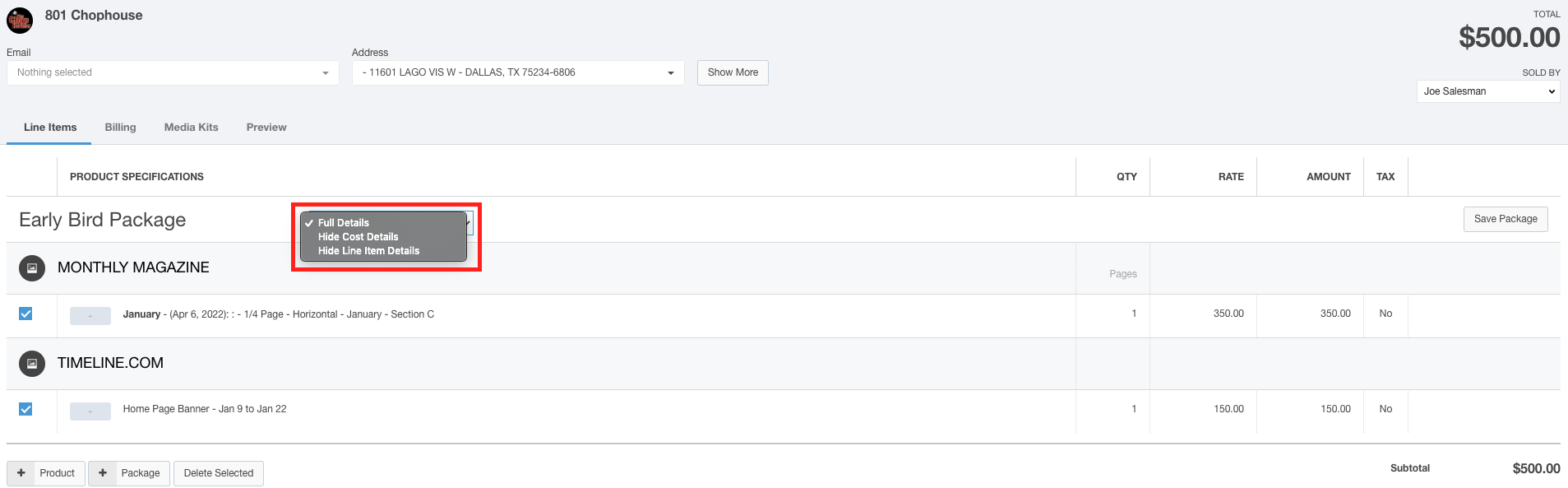
- Click the Save Package button when you have completed your selections.
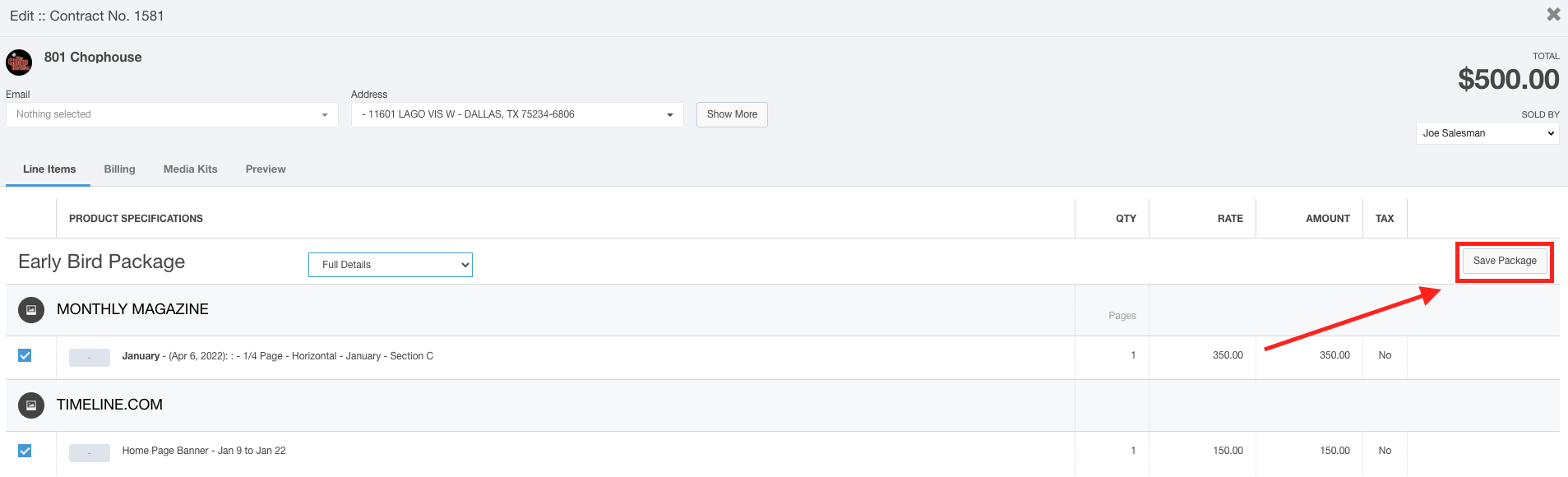
- Click the checkboxes next to the line items you would like to be added to your package.
You will now be able to choose this package any time you create a contract or proposal.