Configuring Ad Rates For Issue Based Products
Ad Rates in Ad Sales Genius allows you to assign monetary values to your products. Each product can include several rates, and they can be added individually or en masse.
This article will walk you through the various ways to configure an ad rate for your issue-based products in Ad Sales Genius.
Add a Single Rate
Complete these steps to add a single ad rate to your product:
- Click Products using the left-hand navigation menu.
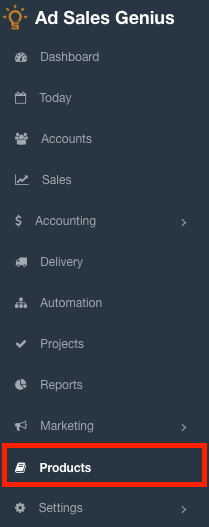
- Click on the name of the product for which you want to add your rate to display the product details.
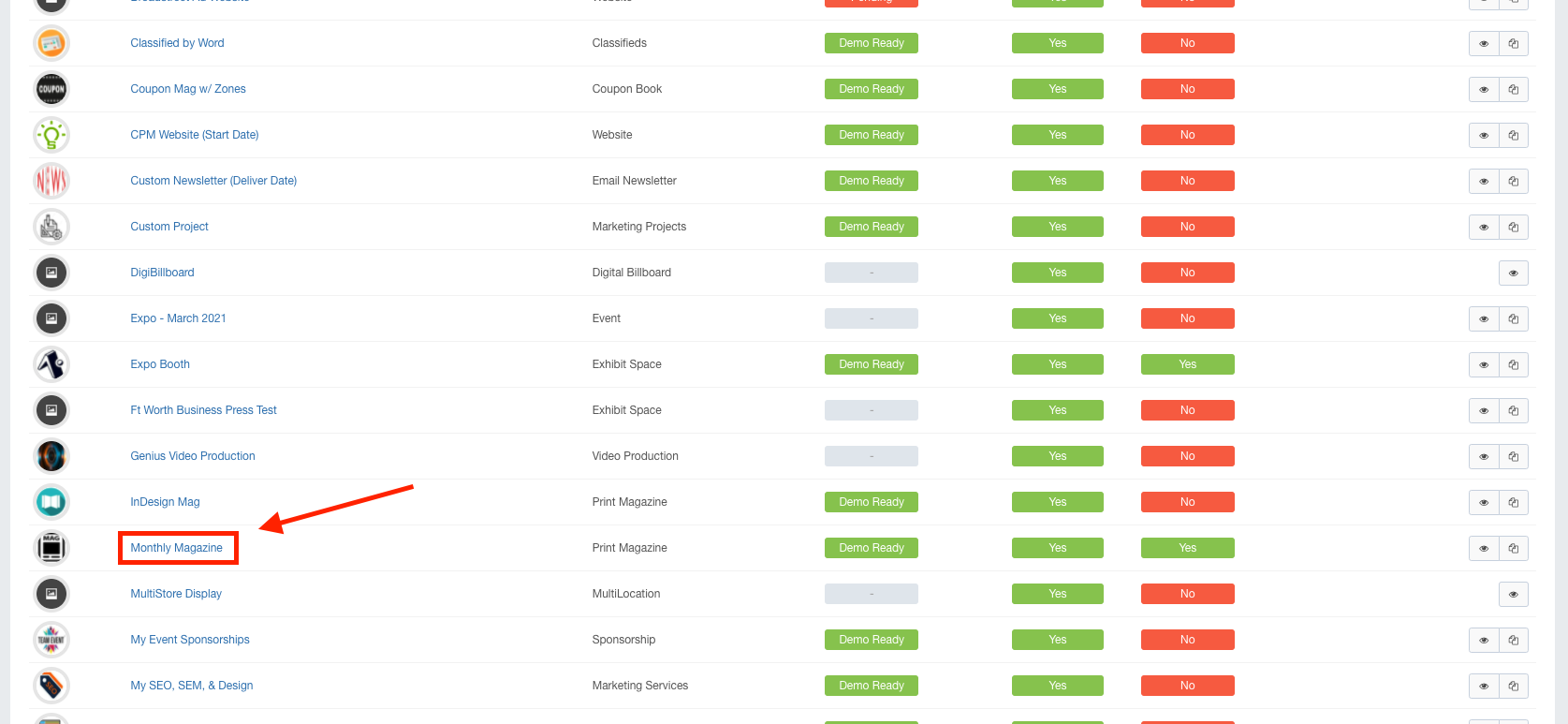
- Click on the Rates tab to view the rates for this product.
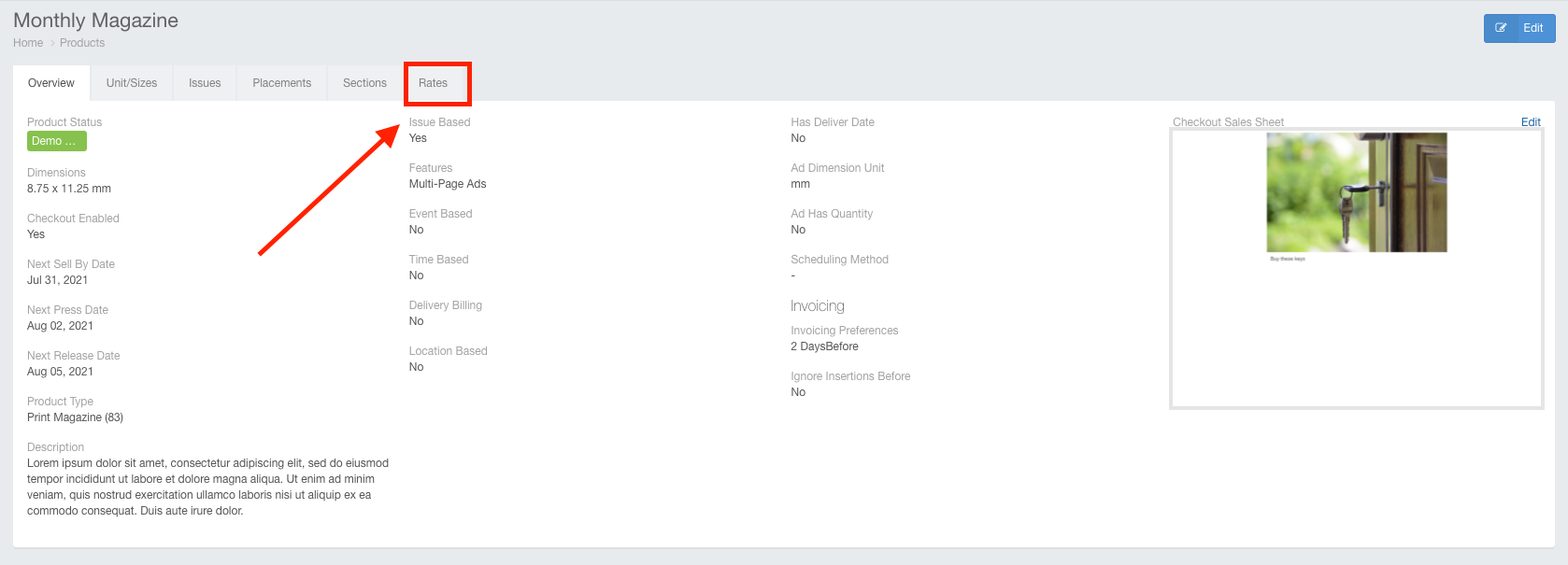
- Click the +New button, then choose Add Rate.
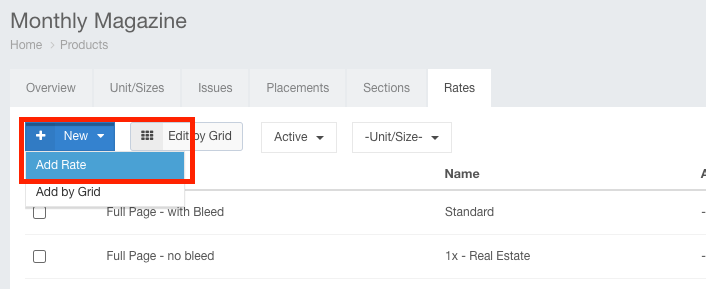
- Complete the Ad Rate Name field with the name of the rate.
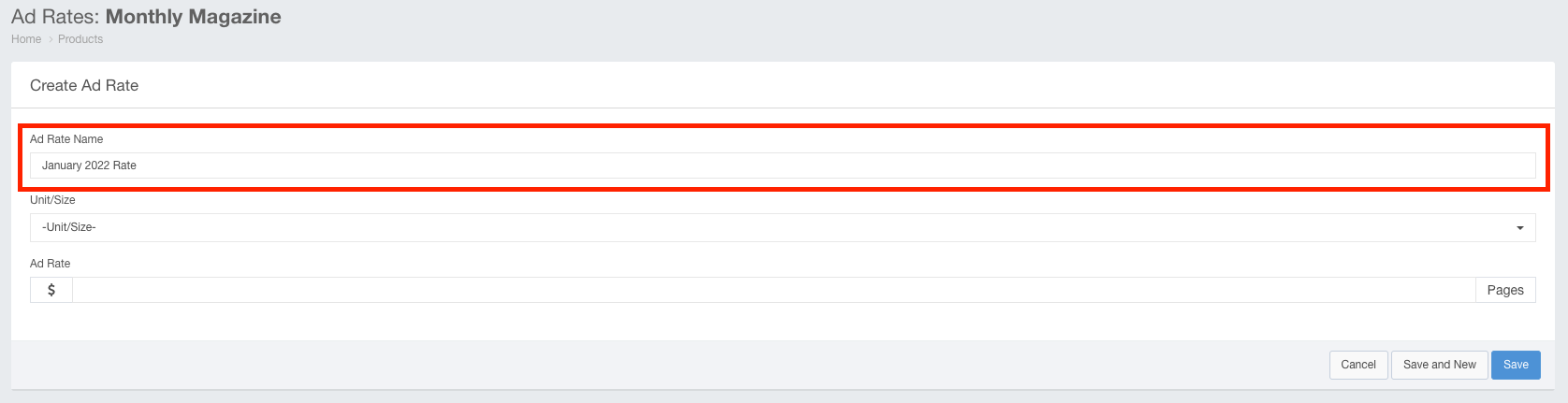
- Use the Unit/Size drop-down to choose which ad size this rate will be for.
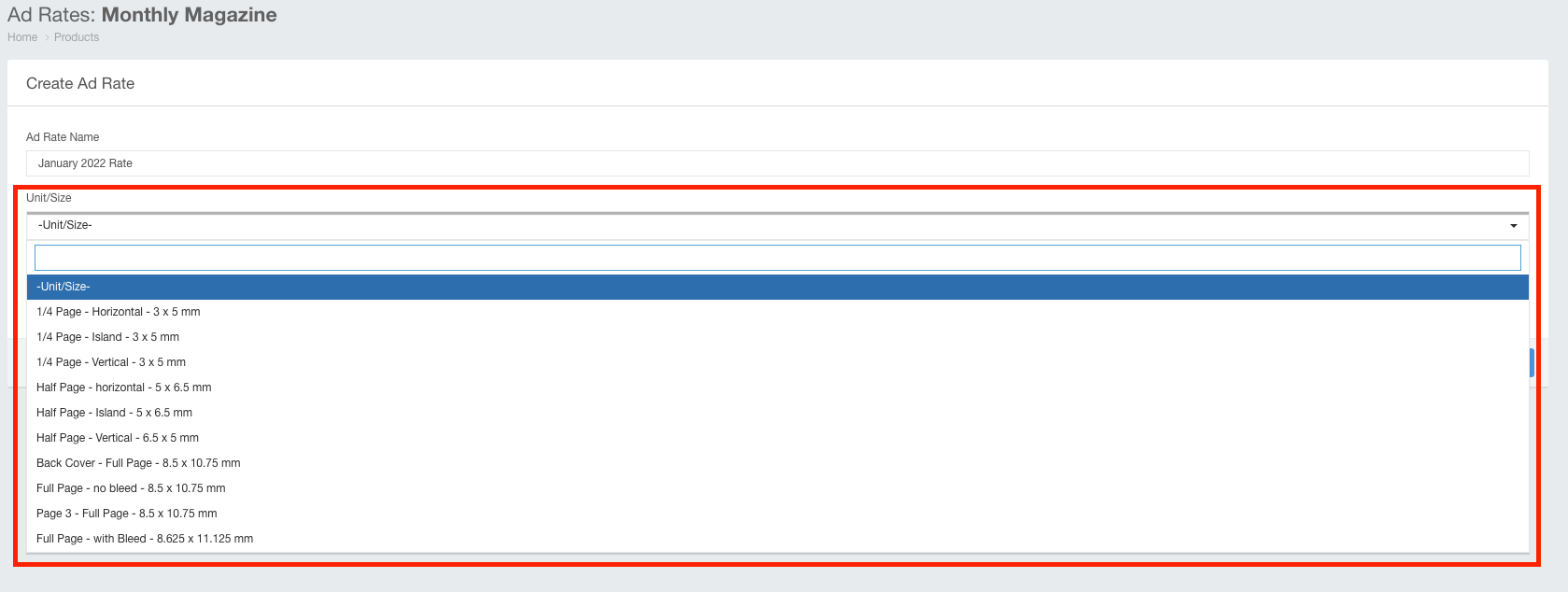
- Use the Ad Rate field to input the value of this ad rate.
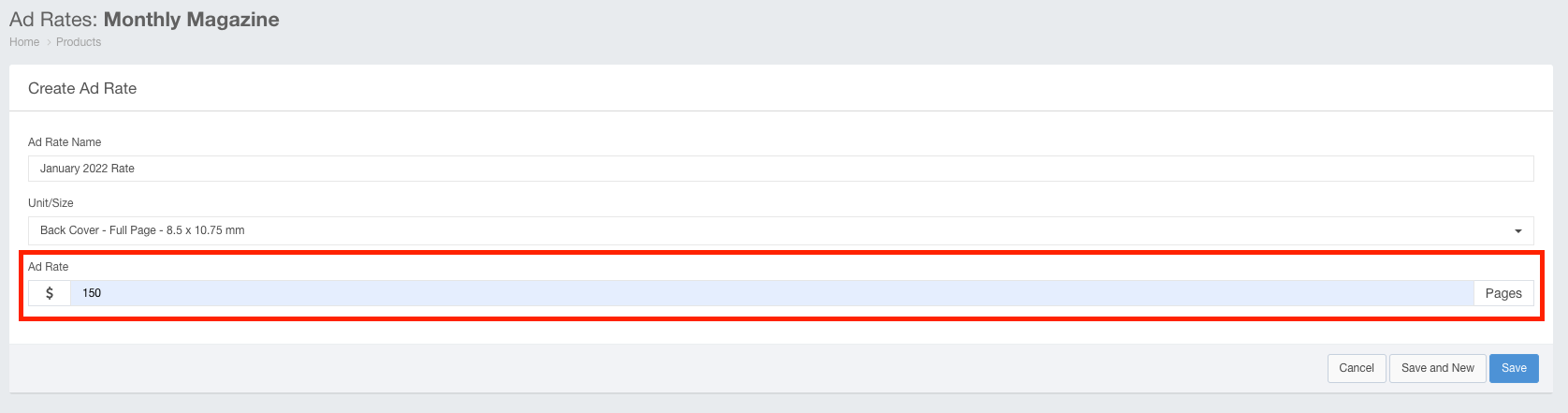
- Click the Save button to save this rate. If you are inputting another rate, you can click Save and New to be brought directly to a new ad rate window.
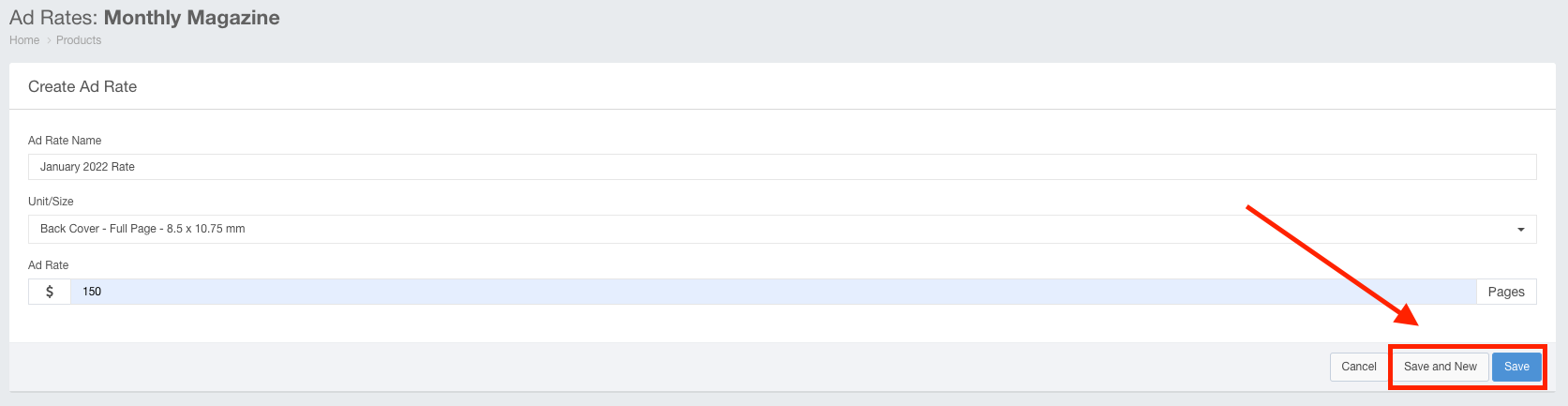
Adding Rates En Masse
You can enter several issue-based rates at a time using the Add by Grid feature.
- Click Products using the left-hand navigation menu.
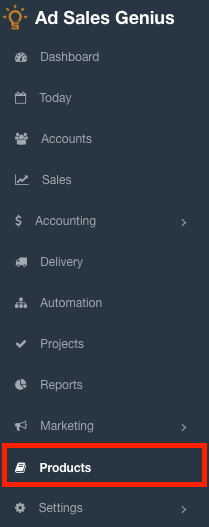
- Click on the name of the product for which you want to add your rate to display the product details.

- Click on the Rates tab to view the rates for this product.

- Click the +New button, then choose Add by Grid.

- The top column is the name assigned to the rate in conjunction with the unit/size. The rate name corresponds to the price is for frequency, color, black and white, or other attributes. The best practice would be naming conventions such as "Color 50%" or "B&W 25%".

- Use the Percent Discount from Base Rate to input your percentages off for the corresponding columns. This step is very important because it will allow the system to automatically configure your rates based on the percentage included here. If you wish to manually enter each rate, you can leave this blank, but for ease and consistency, it is recommended to include this.

- From here, you will add in the base rate for each ad size. Press the tab button to automatically compute the remaining rates for this row using the values input in the Percent Discount from Base Rate row.
Note: If a cell is left blank, no ad rates will be added for that corresponding size and discount. You can also override the calculations by clicking on a cell and changing the values
- Click the Save button when you are satisfied with your selections.

