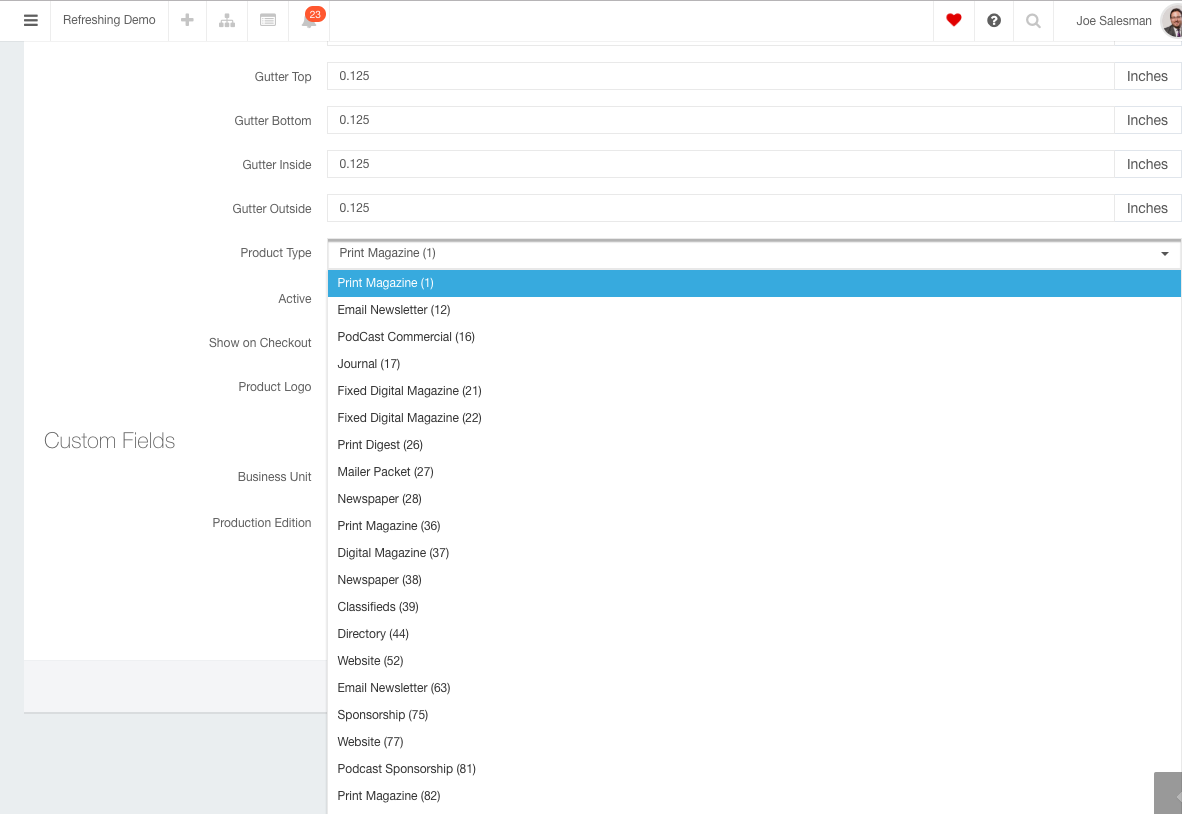- Ad Sales Genius Knowledge Base
- Products
- Product Types
Changing the Product Type of Existing Product
You have the ability to change the Product Type of an existing Product. When making this change, it will not negatively impact your currently booked insertions; everything will transition seamlessly and no manual adjustments will need to be made. However, it is important to note that you cannot change a Product Type from Issue Based to Time Based or vice versa.
An example of why one might want to change Product Types is that the existing Print Magazine Product does not allow for multiple-page ad sizes. In this instance, the Product Type could be changed from Print Magazine that does not allow multiple-page ad sizes to a Print Magazine that does allow multiple-page ad sizes.
Finding the Correct Product Type
- Click on Products in the left-hand navigation column
- Click the [+New] button
- Filter down to qualifying Product Types
- Is your Product Type Issue Based or Time Based? Choose Yes in the appropriate drop-down; this helps filter out the irrelevant Product Types
- Look to the column headers to determine if the Product Type has the specifications you're looking for
- Issue | Location | Event | Time | Digital | Units | Delivery Date | Multiple Ad Sizes | Multi-Page Ad Sizes | Quantity | Quantity Units | Billing Type | Schedule Method
- For definitions of these headers, please read: Setting Up Products
- Once you find the Product Type you want, take note of its Name and ID Number
Changing Your Product Type
- Navigate to the Product you are wanting to change the Type of
- Click the blue Edit button on the Overview page of the Product
- Scroll down to the Product Type drop-down
- Choose the new Product Type based on its Name and (ID)
- If you don't see the Product Type you were expecting, it is likely it was Time Based if switching from Issue Based, or Issue Based if switching from Time Based