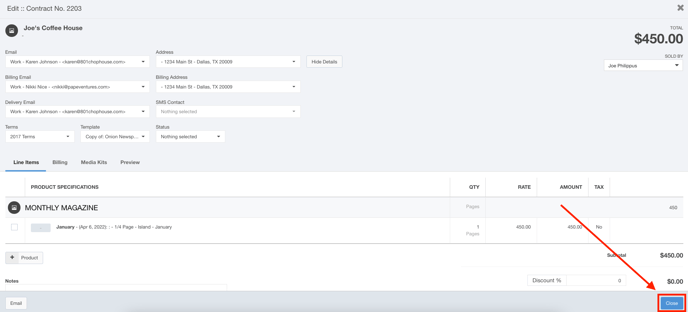- Ad Sales Genius Knowledge Base
- Sales
- Editing Contracts
Change the Name on a Contract
The name that is displayed on the top of a contract can be quickly changed by editing the contract.
Before you can change the name, you must first ensure that you have contacts associated with this account. Check out this article to find out more about adding contacts.
You will also want to double-check your Contract Template to ensure that you have the correct merge tag included on your template.
Follow these steps to change the name on a contract:
- Click Sales using the left-hand navigation menu.
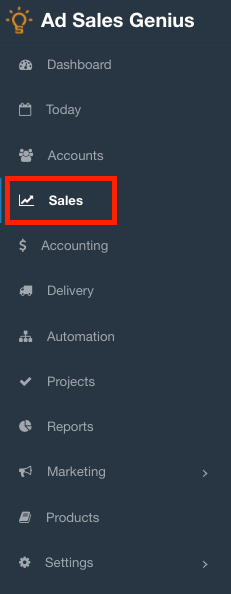
- Click on the Contracts tab to see a list of your system's contracts.
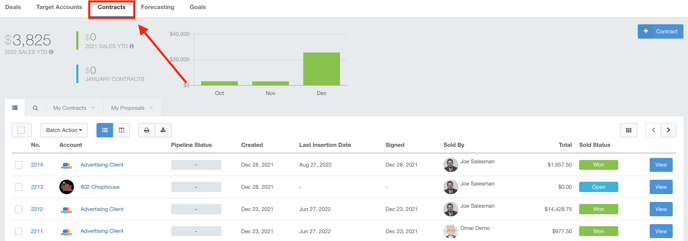
- Navigate to the contract that you would like to update and click the View button to display the Contract Details Panel.
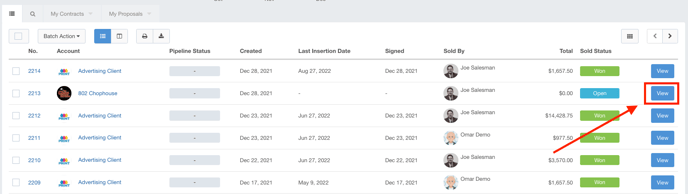
- Click the Edit button to edit this contract.
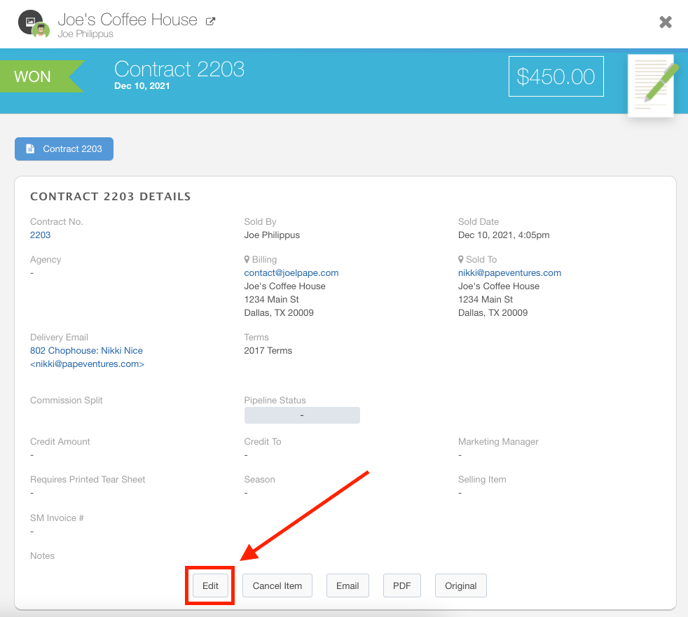
Here, you will see that the Email address and physical address of the person that you have sold this contract to.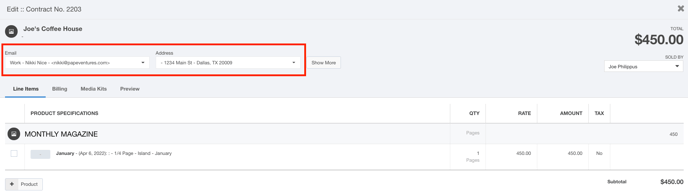
- Use the Email drop-down menu to change the contact that you have sold this contract to.
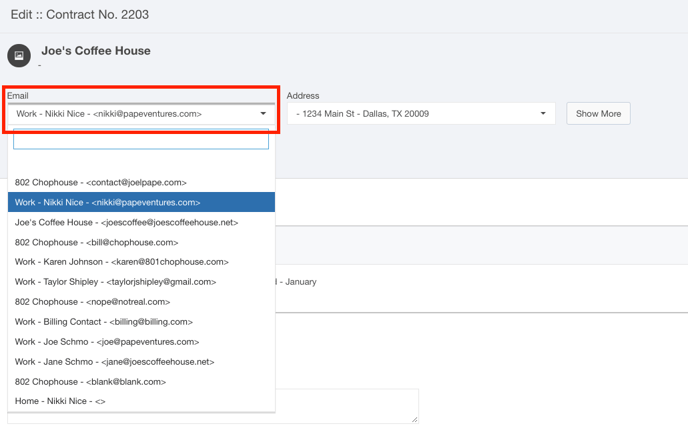
In this example, Nikki Nice is listed as the Sold To contact: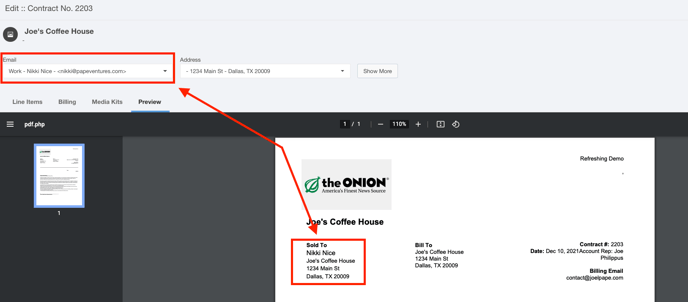
Let's say I want to change the name to Karen Johnson. I would choose Karen's name in the Email field.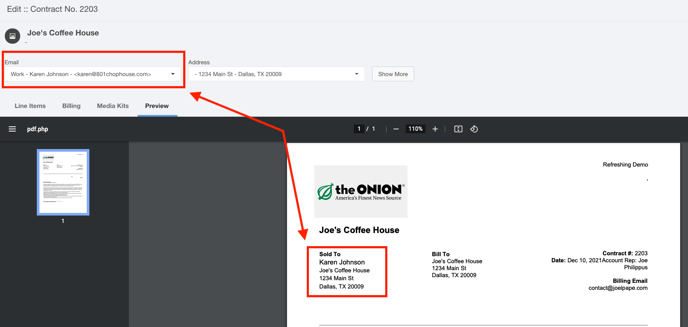
- If you would like to change the name of the Billing contact, you can do so by clicking the Show More button, then choosing the appropriate contact from the Billing Email field.
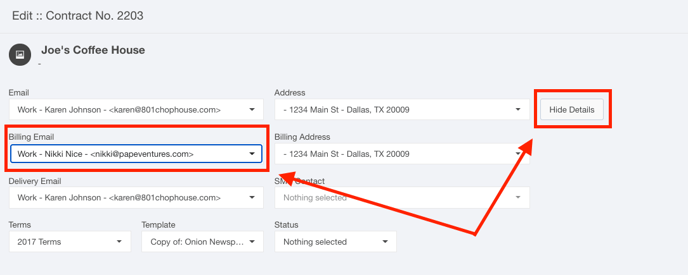
- Click the Close button when you are satisfied with your selections.