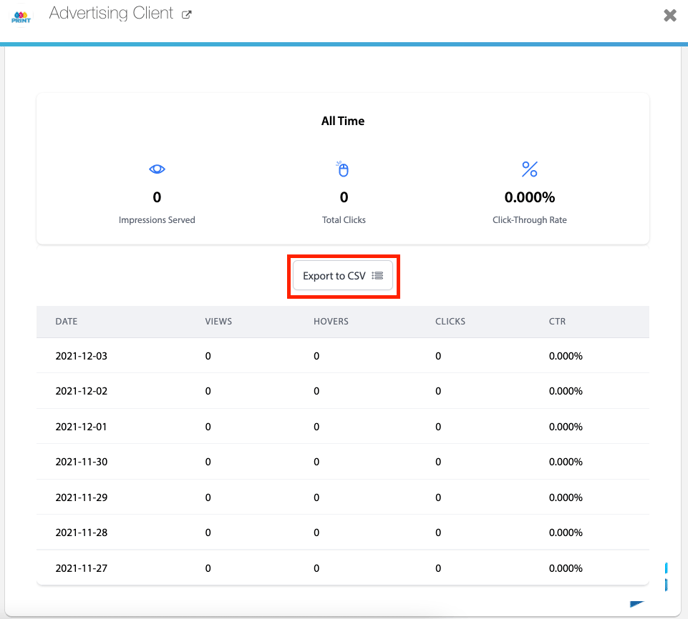When you have a Broadstreet ad booked, you have additional tools to help you view and manage the campaign. This article will take a look at how to get to this panel and will walk through its capabilities.
Access the Broadstreet Details Panel
To access the Broadstreet Details Panel, click on the Broadstreet line item from the contract.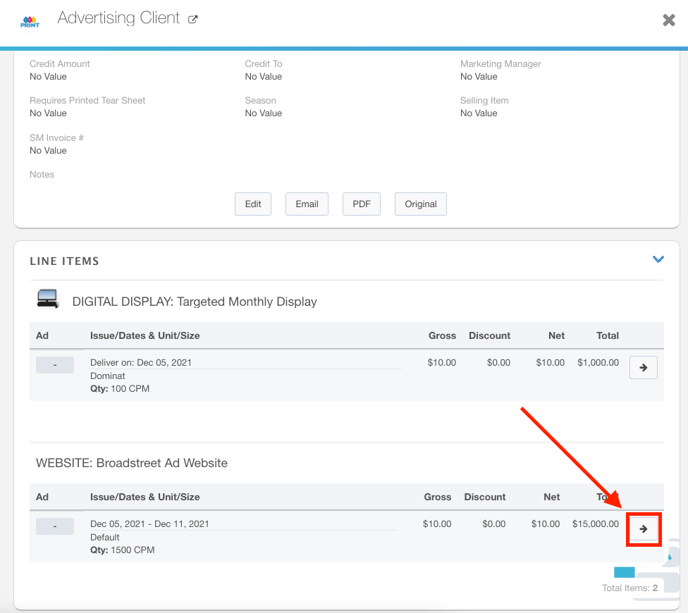
Scroll to the bottom of the Line Item Details Panel to see the Broadstreet integration.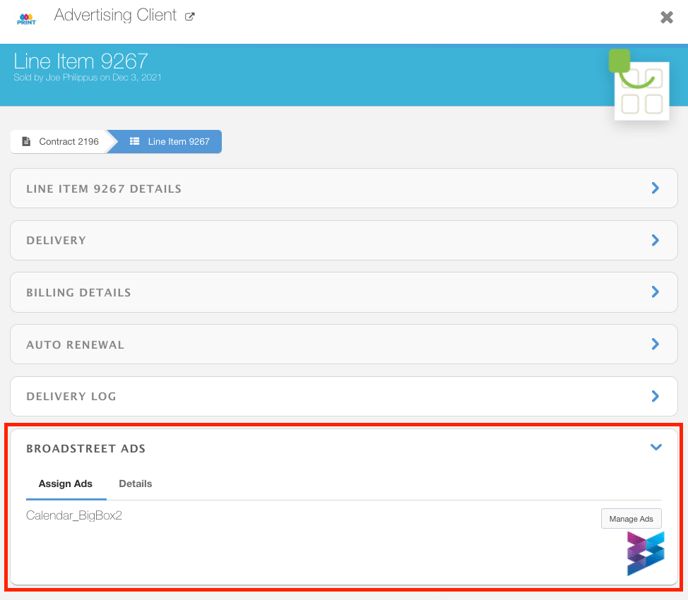
Assign Ads Tab
Use the Assign Ads tab to manage ads for this line item.
Click the Manage Ads button to see a list of your Broadstreet ads. You can use this dialog to add new ads to the system.
Note: You must be connected to your Broadstreet account to see these ads.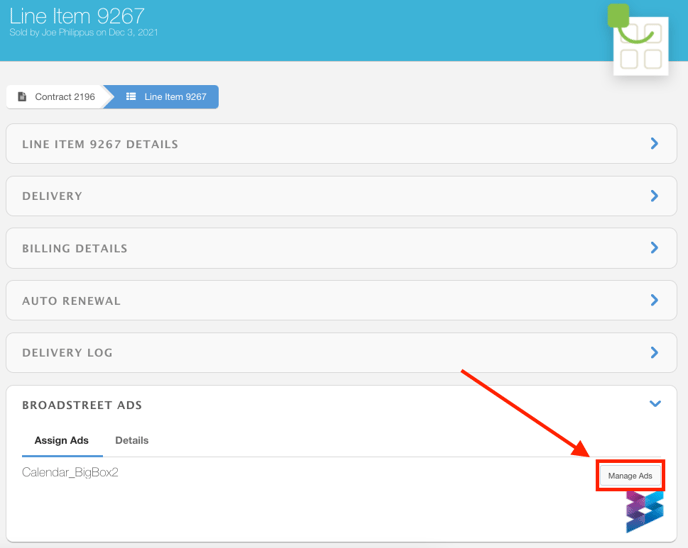
The Details Tab
Click on the Details tab to view pertinent information regarding this campaign.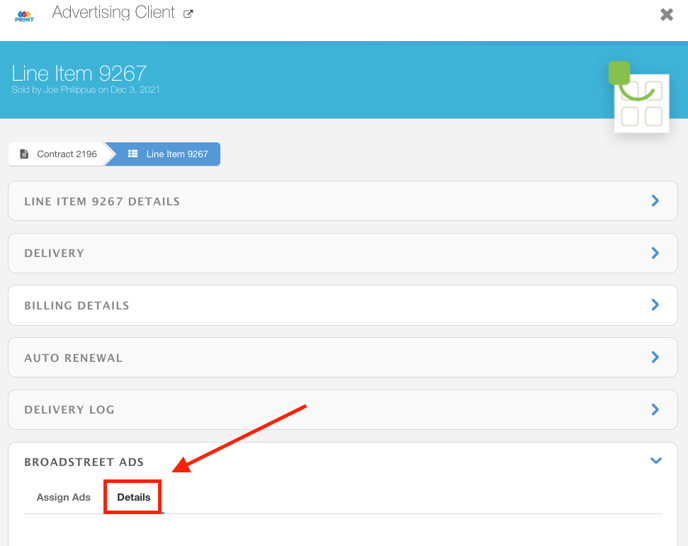
Here, you will see campaign information as well as analytics showing how this ad is performing.
Use the Name field to provide this campaign with a unique name.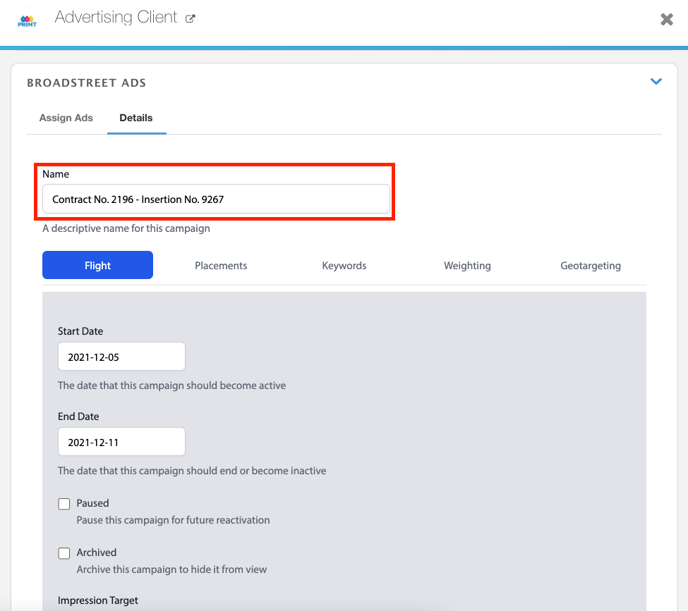
Flight Tab
Use the Flight Tab to view and manage the following information:
- Start Date: The date that this campaign should become active.
- End Date: The date that this campaign should end.
- Paused: Select this checkbox to pause this campaign.
- Archived: Select this checkbox to archive this campaign.
- Impression Target: Use this field to provide the intended number of impressions for this campaign.
- Campaign Display Type: Use this field to determine whether this campaign should repeat on a page or not.
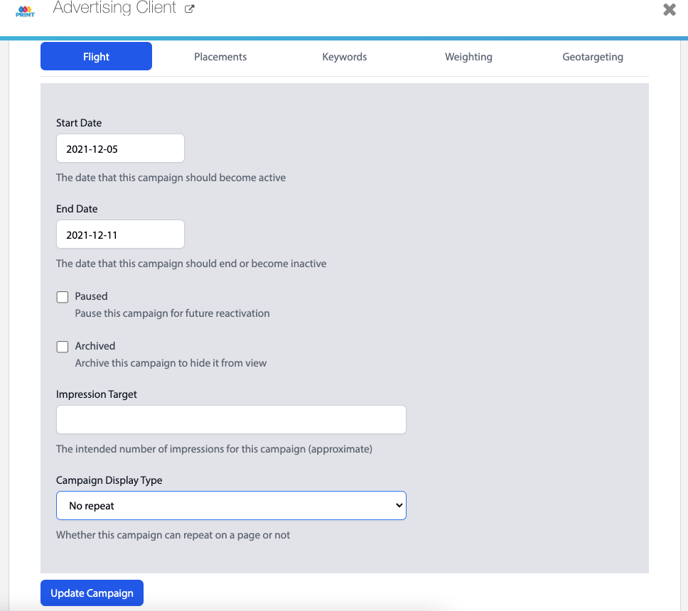
Placements Tab
Use the Placements tab to select your advertisements, which Zone to link it to, and which types of devices you would like to target with this campaign.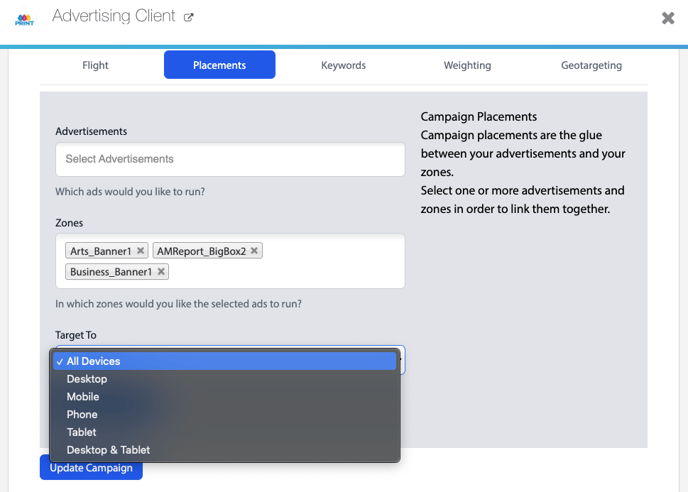
Keywords Tab
Use the Keywords Tab to assign keywords to target with this campaign.
Use the Keywords field to input any keywords to target with this campaign.
Select the Keyword Exclusivity checkbox to only show this ad on zones that contain the keywords you entered above.
Use the Negative Keywords field to input any keywords that this campaign should avoid.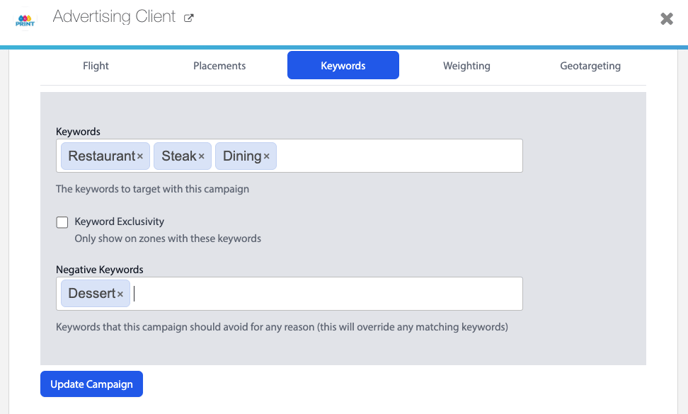
Weighting Tab
Use the weighting tab to determine the priority for this campaign.
Use the drop-down menu to choose the weight according to your Broadstreet configuration.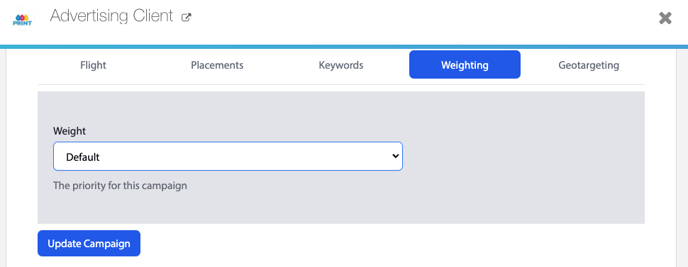
Geotargeting Tab
Use the Geotargeting tab to configure any geographical targeting for this ad.
Use the Search Places field to search for any locations you want to target.
You can enter a radius relative to the location and choose whether you would like that to be included or excluded from the location.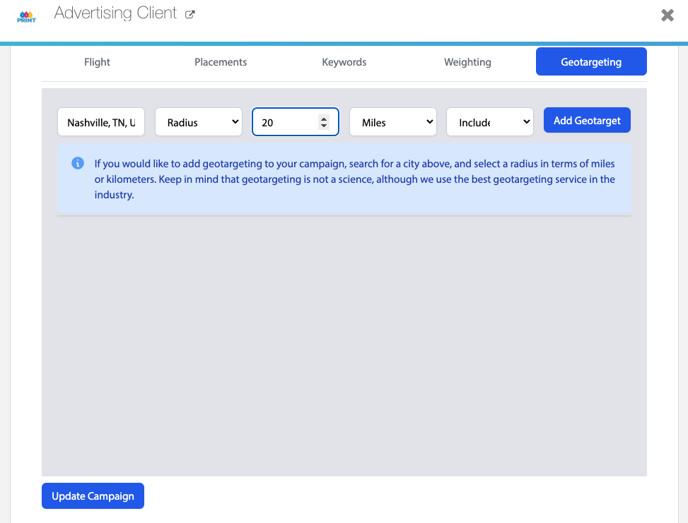
Click the Update Campaign button when you are satisfied with your selections.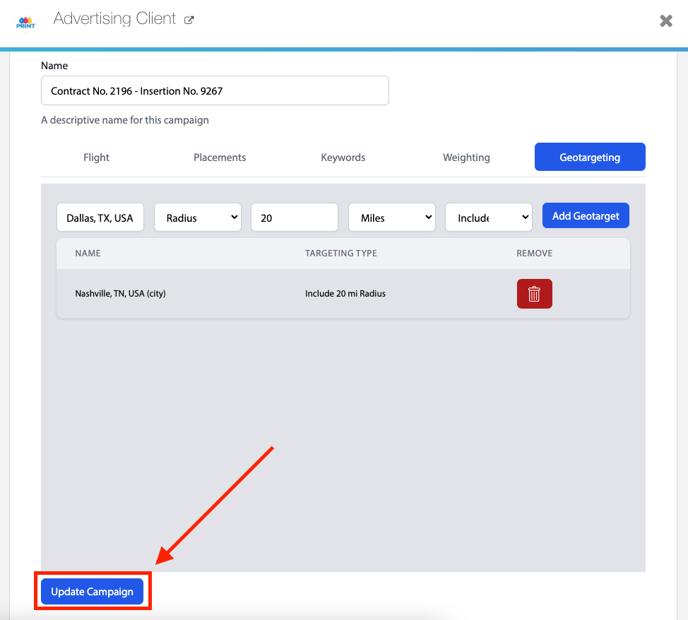
Analytics
You can use the Broadstreet Details Panel to see how the ad is performing.
Scroll to the bottom of the Broadstreet Details Panel to see the analytics section.
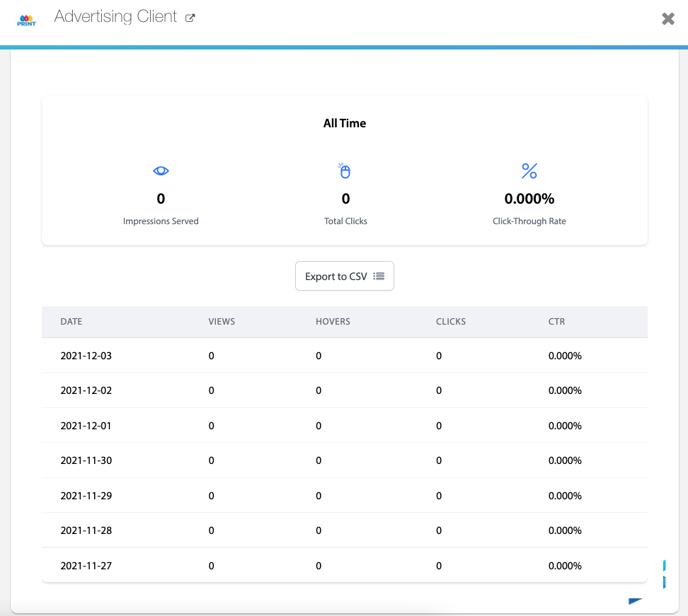
Here, you will see the total number of impressions served, the total number of clicks this ad has gotten, and the total click-through percentage.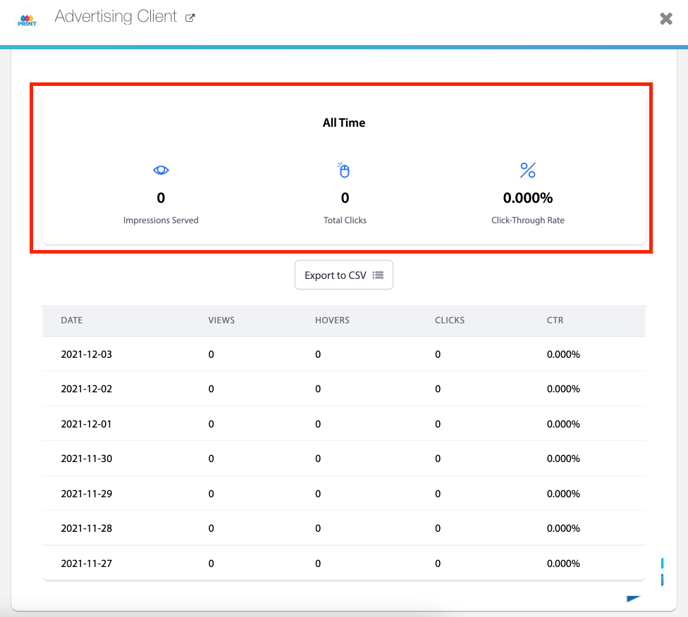
You will also see how this ad is performing on a daily basis.

Click the Export to CSV button to export these results in a CSV format.