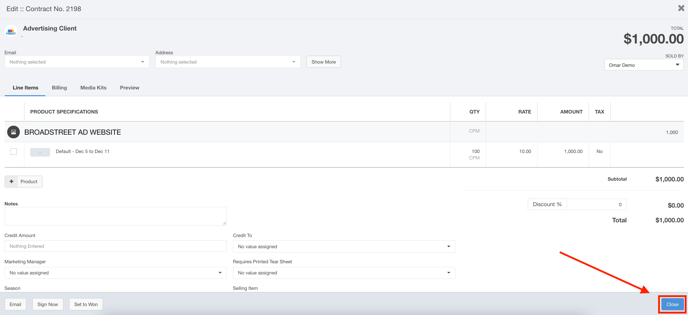- Ad Sales Genius Knowledge Base
- Integrations
- Broadstreet Ads
Booking Broadstreet Ads
When working with a Broadstreet Ad, the process for booking an ad is similar to other delivery billing products. This article will walk you through the process of booking Broadstreet ads.
The first thing you need to do is add the Broadstreet product to your contract.
- Click Sales > Contracts using the left-hand navigation menu.
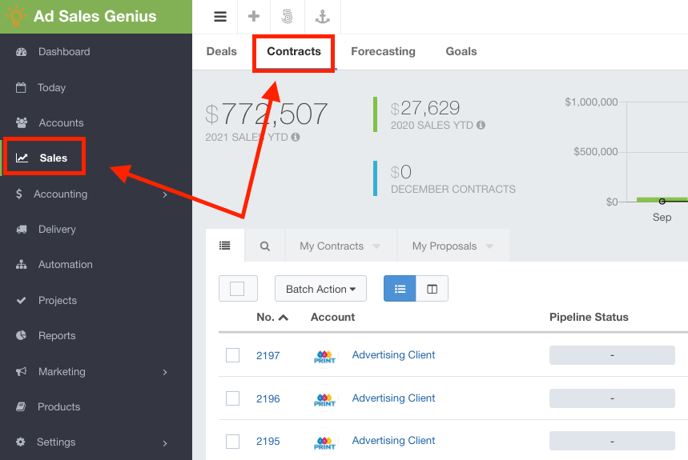
- Click +Contract to create a new contract/proposal.
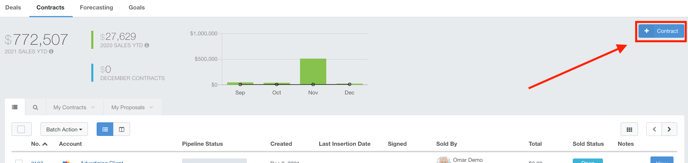
- Complete the Account information to tell the system who this contract or proposal is for. Click the Create Proposal button when you are satisfied with your selections.
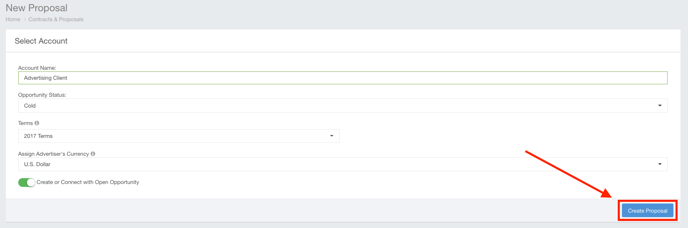
- Use the Add Products dialog to choose your Broadstreet product.
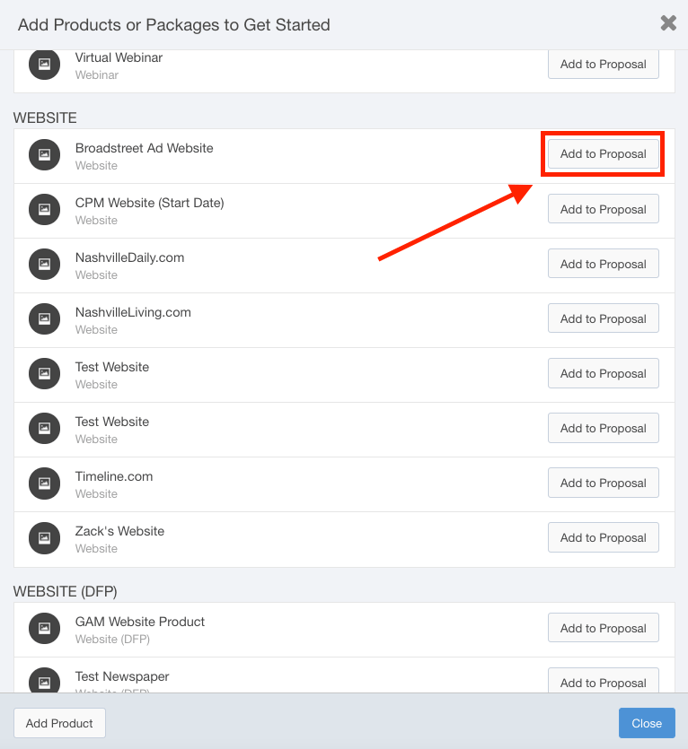
- You will now see your Broadstreet product on the contract.
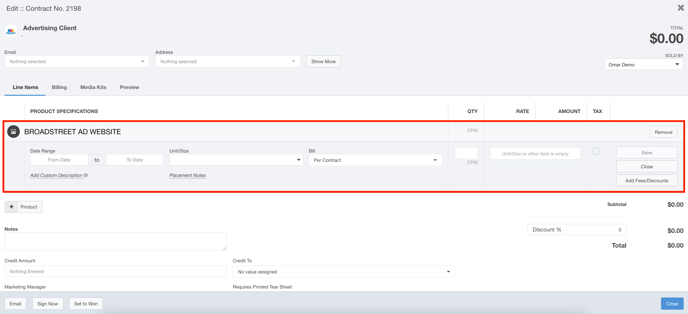
The rest of this article will discuss how to complete the line item configuration for the contract. For help with completing the general parts of the contract, check out this article.
- Use the Date Range selector to choose the dates that this product is running.
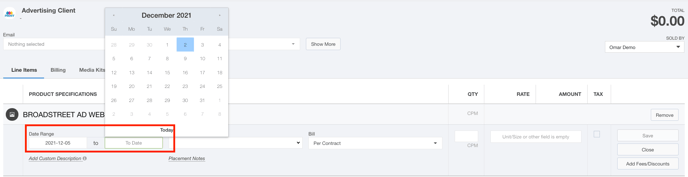
- Use the Unit/Size drop-down to choose which ad unit you are selling for this product.

- Use the Bill drop-down to choose the billing method for this product.
- Per Contract: This option is a fixed amount. If you are selling 100 impressions for $1000, the customer will be billed this no matter what
- As Delivered - This option will bill the customer as the product is delivered.
- As Delivered with Max - This option will bill the customer for quantities delivered up to the maximum that you set in the Quantity field. Anything delivered beyond that will be charged $0.00 and will be reflected on the invoice for bookkeeping purposes.
- Per Contract Plus Overage - This option charges the contracted rate immediately, but then will also charge any additional quantities delivered per the rate selected.

- Use the Quantity field to charge per impression. For example, if the customer purchased 100 impressions, the quantity would be 100.

- Choose your Rate from the drop-down menu.

- Click the Add Line Item button to add this to your contract.

- Complete the rest of the contract configuration and click the Close button when you are satisfied with your selections.