The Billable Line Items page displays all line items that are ready to be invoiced. This page does not contain any items that have already been invoiced. This article will walk you through how to use the Billable Line Items page.
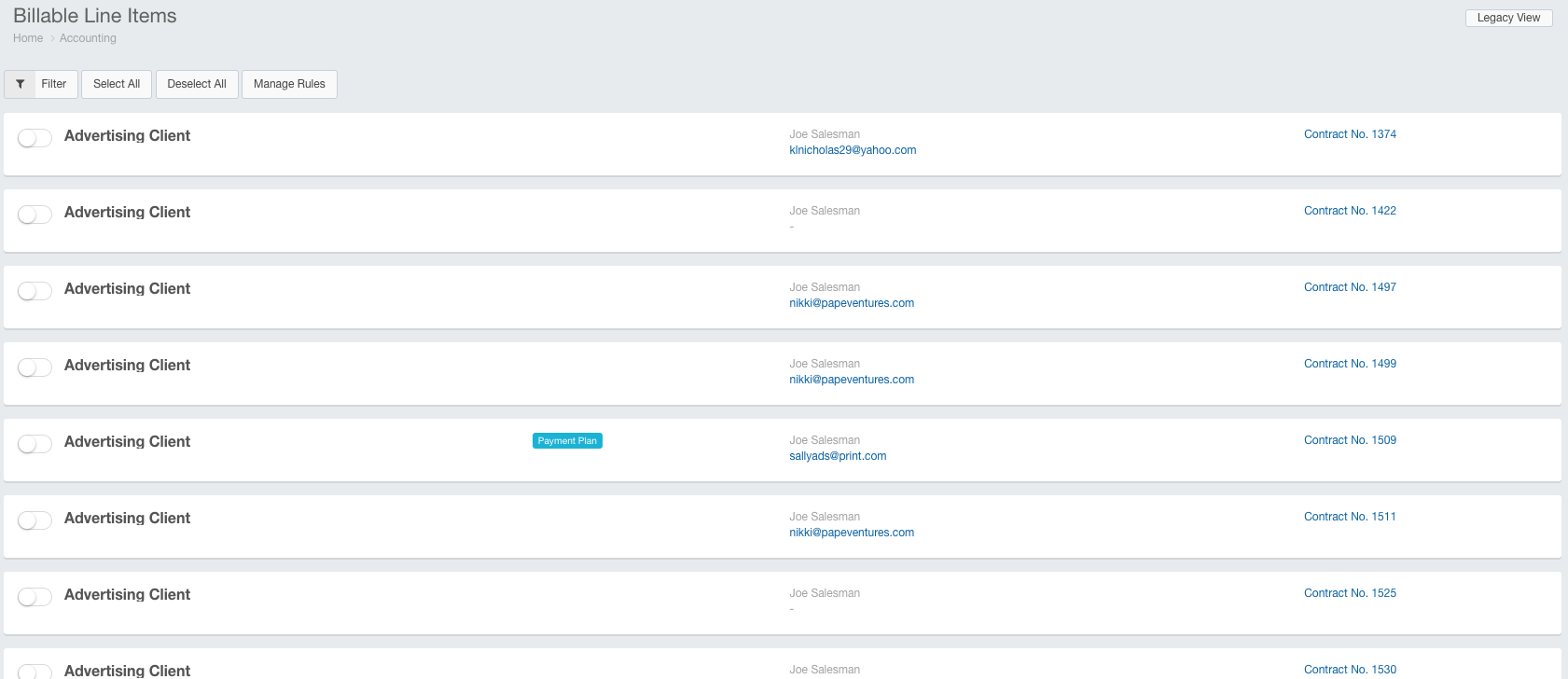
Accessing the Billable Line Items Page
You can find the Billable Line Items page by clicking Accounting using the left-hand navigation menu.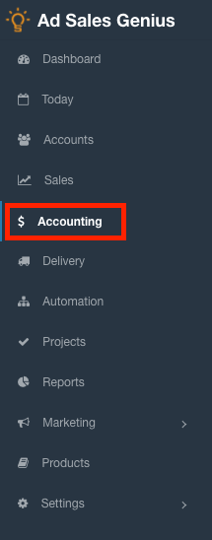
Click on the Billable Line Items tab to see a list of all line items that are ready to be billed.
Navigation
Upon accessing this page, you will see every line item that has not been invoiced. Each line item is sorted by an account. You can quickly see the account, whether or not this line item is on a payment plan, the sales rep who created the contract, and the contract number this line item is assigned to.
- Click the Rep's Email address to compose an email to this sales rep.
- Click the Contract number to display the contract for this line item.
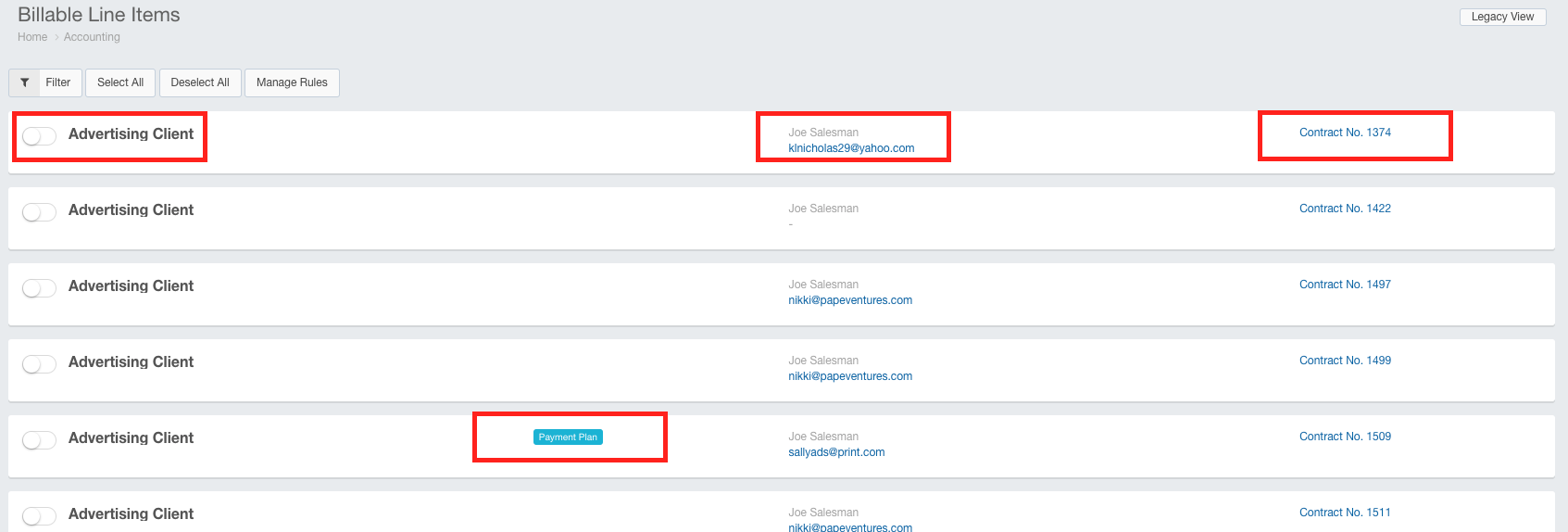
Use the toggle switch to select this line item to be invoiced.
After selecting a line item, you will see the Invoice Selected Items button appear. Click this to invoice these items.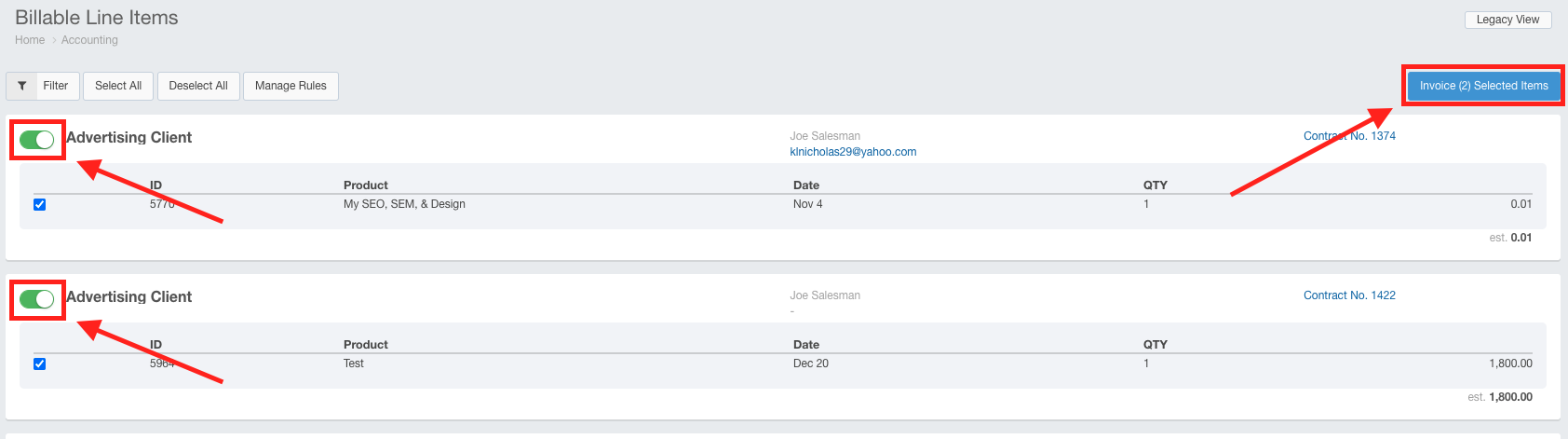
Hover your mouse over an Account's name to display the quick view for this client.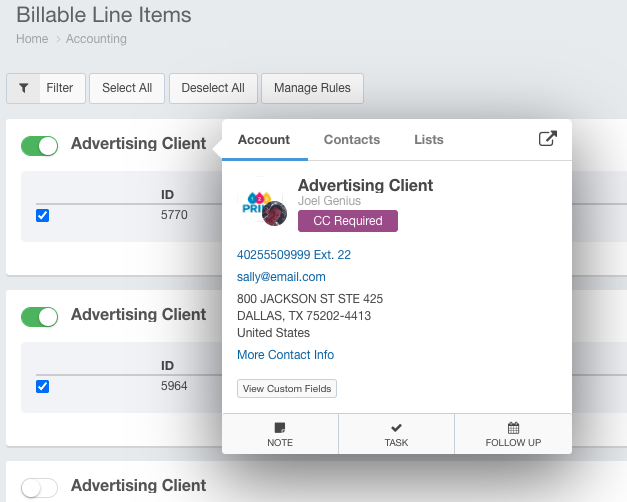
Click the Filter button to display the filter dialog where you can choose the parameters for the returned results in the Billable Insertions view.
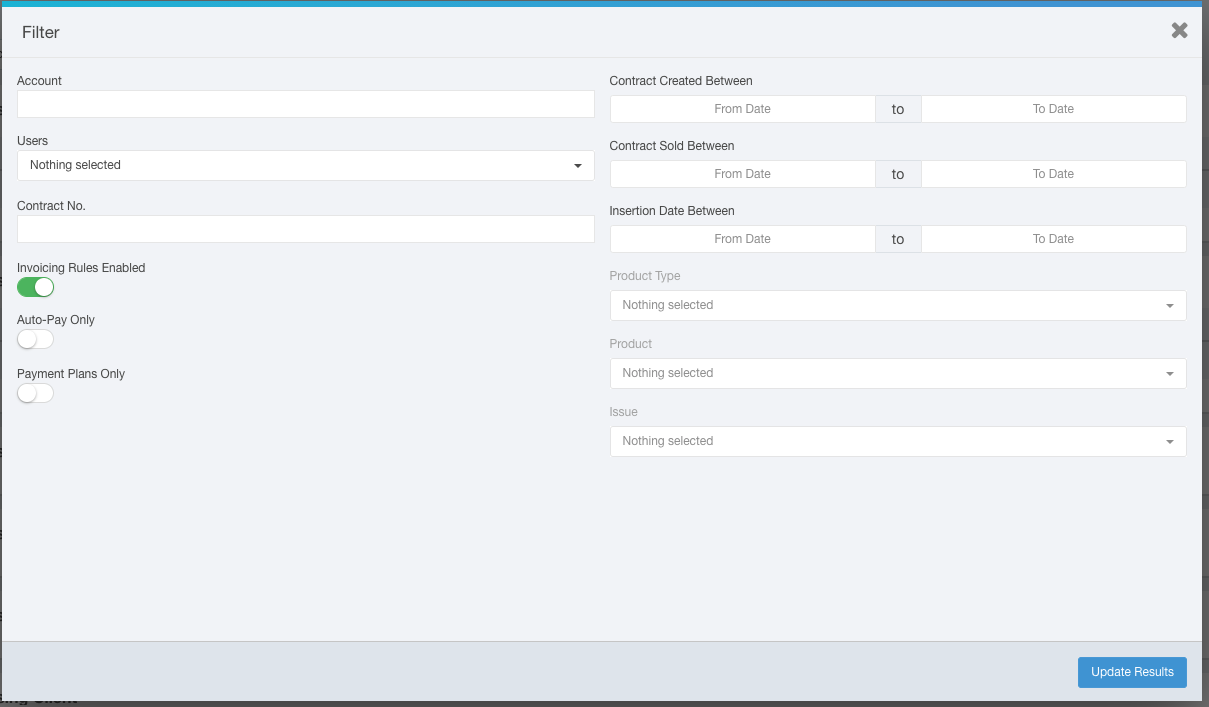
Click the Select All button to select all billable insertions.
Click the Deselect All button to deselect all billable insertions.
Click the Manage Rules button to display the Manage Invoice Rules dialog.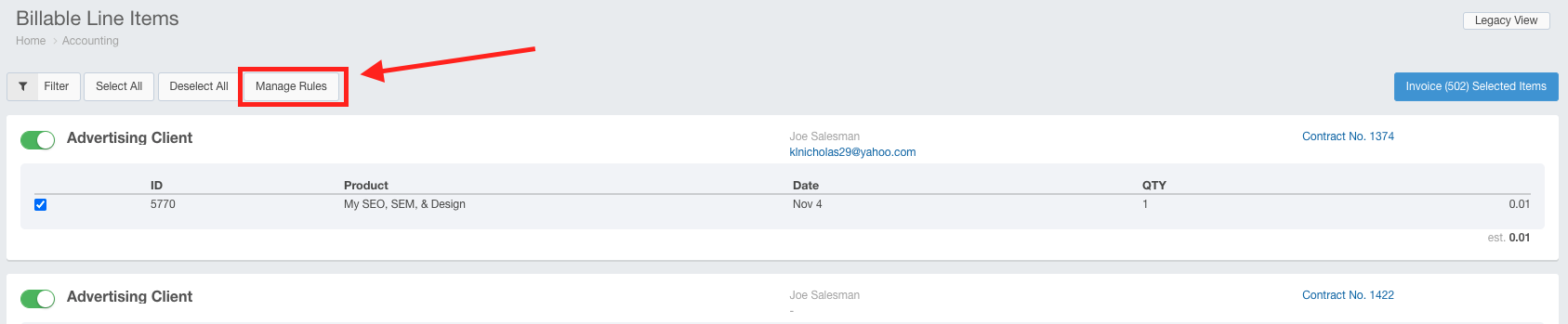
Click the Legacy View button to view the original Billable Line Items window.
Billable Line Items and QuickBooks Online
You can also quickly see if you need to resolve any QuickBooks errors if you utilize Ad Sales Genius' QuickBooks Online integration.
In-Active or Re-assign Products
If your account is displaying the following error, it means that you have an item that is not mapped corrected between Ad Sales Genius and QuickBooks Online. 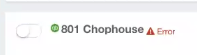
Use the toggle to view the QuickBooks errors associated with this account:
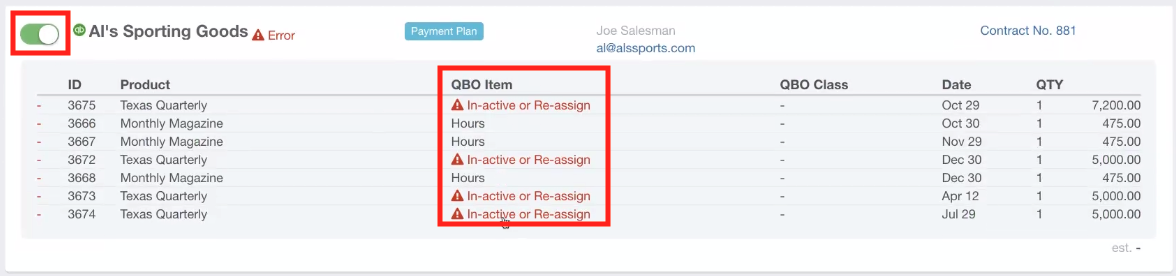
Click on the error message to display the Assign Quickbooks Item to Product dialog.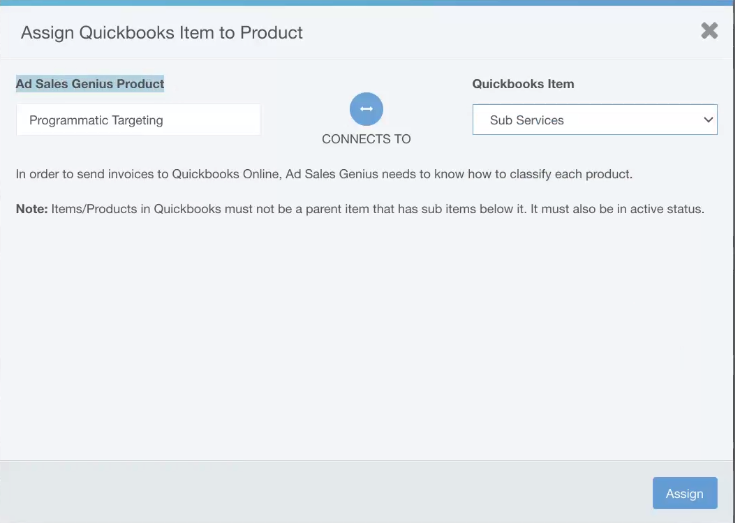
Use the QuickBooks Item drop-down menu to choose which QuickBooks item you would like to connect the corresponding product to in Ad Sales Genius.
Connecting Quickbooks Customer
If this account is not connected to QuickBooks Online, you will see a button prompting you to connect this account:
Click the Connect Quickbooks Customer button to display the Assign QuickBooks Customer dialog.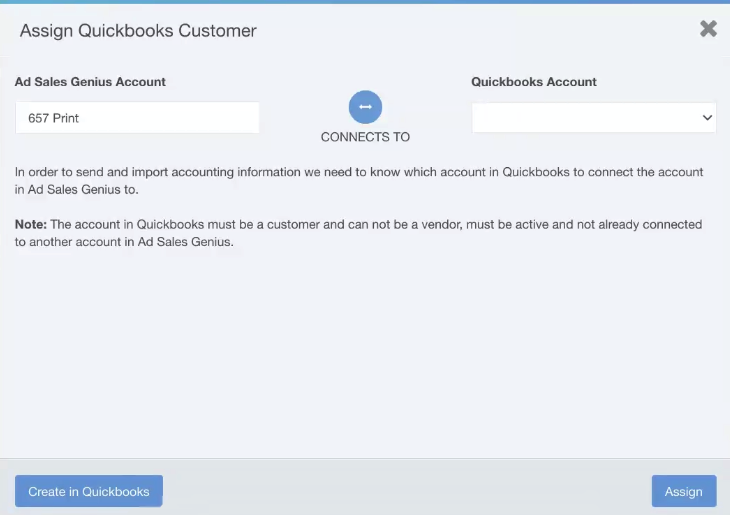
Use the QuickBooks Account drop-down menu to choose which QuickBooks Account you would like to connect the corresponding Ad Sales Genius account to.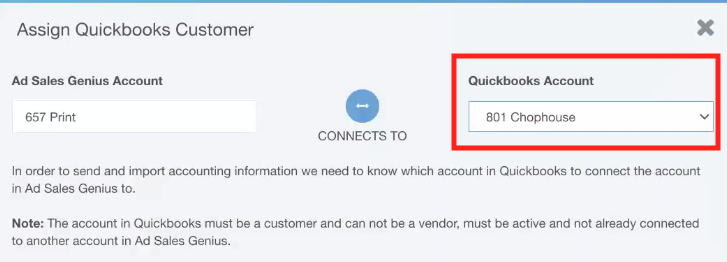
Click the Assign button to save the change.
If the QuickBooks account is already assigned to an account within Ad Sales Genius, you will receive an error message:
