- Ad Sales Genius Knowledge Base
- Products
- Print Products
Adding, Editing and Copying Issues for Issue-based Products
Selling issue-based products within Ad Sales Genius is a necessary process. This article will discuss how to add, edit, and copy issues so you can ensure that your products are configured correctly.
Accessing Issues
Complete these steps to access your product's issues.
- Click Products using the left-hand navigation menu.
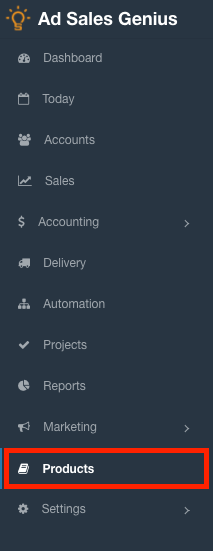
- Click the name of your issue-based product to display the product details.
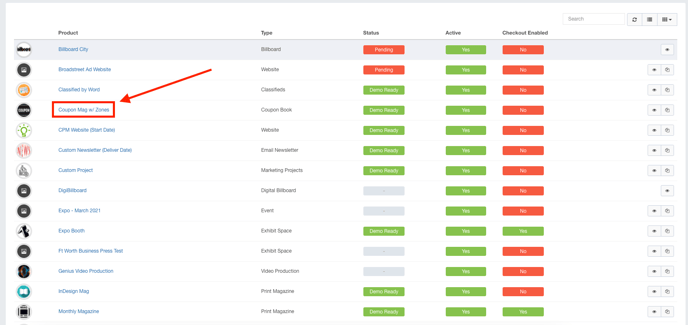
- Click the Issues tab to see a list of your current issues.
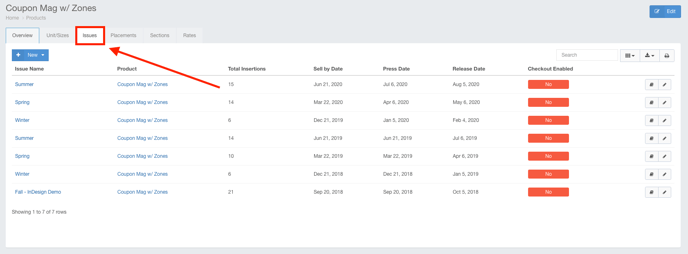
Here you will see a list of all your current issues, their sell-by dates, publication dates and release dates, as well as a few icons on the right side of the screen.
Sell By Date: This will lock the issue from selling new insertions as of this date, change this if you need to sell more insertions for a specific issue
Press Date: The date that your issue is sent to the printer
Release Date: The street date of your publication, this will affect invoicing
 - Click this button to access the Flat Plan for this issue
- Click this button to access the Flat Plan for this issue
 - Click this button to edit the issue
- Click this button to edit the issue
Adding New Issues
Click the +New button to see a drop down menu of the options you have when adding a new issue.
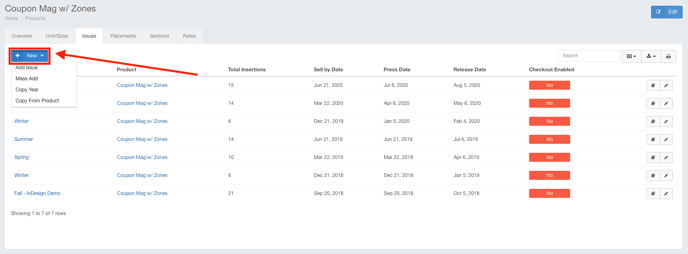
Add Issue: Choose Add Issue to add a single new issue to your product
Mass Add: Choose Mass Add to add 12 new issues to your product at once
Copy Year: Choose Copy Year to select the most recent year and copy the exact schedule and number of issues
Copy From Product: Choose Copy From Product to copy the issue schedule from another Issue-based product into the current product
