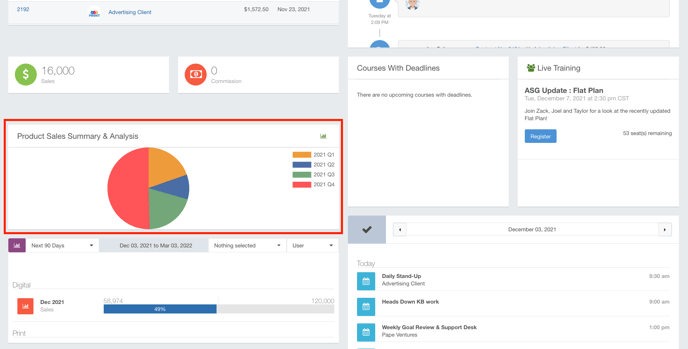- Ad Sales Genius Knowledge Base
- Legacy Articles
Add a Report to the Dashboard
With Ad Sales Genius's customizable dashboards, it's easy to make sure you are presented with relevant and timely information every time you log into the system. A great way to see relevant information is through our reports.
This article will walk through how to add a report to the dashboard and configure it with pertinent information.
To Add a Report
- The first thing you need to do is make sure you are on the Dashboard.
Click Dashboard using the left-hand navigation menu.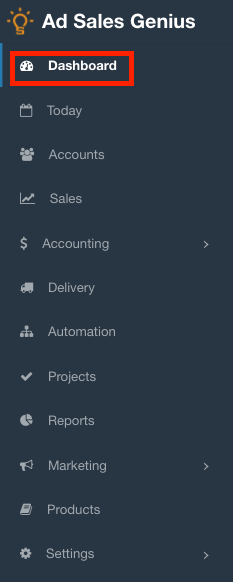
- Click the Customize Dashboard button to view the widget inventory.
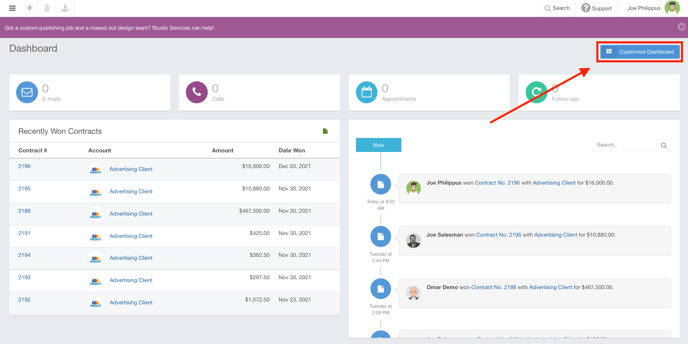
- Here, you will see a list of your available Dashboard Widgets. You have a few different reports you can add. From Advertiser Last Run Date, Expiring Contracts, and Past Due Invoices to reports that you have saved, these can all be added just by clicking on the
 button next to the widget to add.
button next to the widget to add.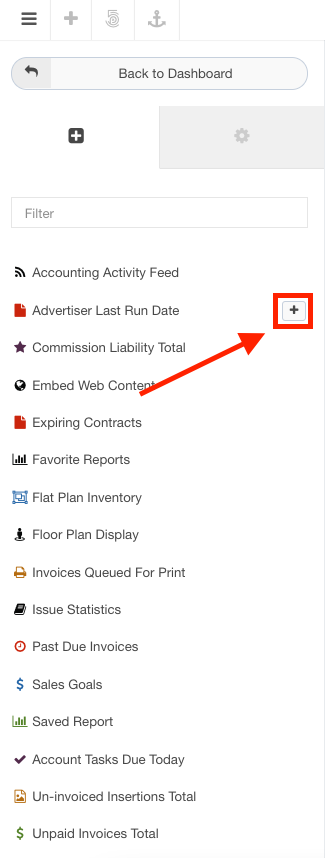
- Upon clicking the
 button, you will be asked to set the parameters for this widget. These parameters will be different depending on which report you are wanting to add.
button, you will be asked to set the parameters for this widget. These parameters will be different depending on which report you are wanting to add.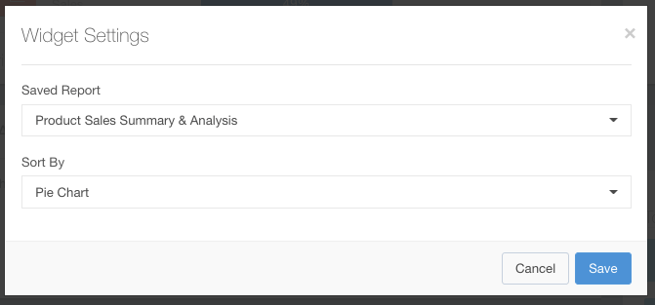
- In the example above, you have the option to choose which saved report you would like to view as well as how you would like the data to be presented. Click the Save button to place this widget on the dashboard.
- You can move this widget by dragging and dropping it to your preferred location on the dashboard.
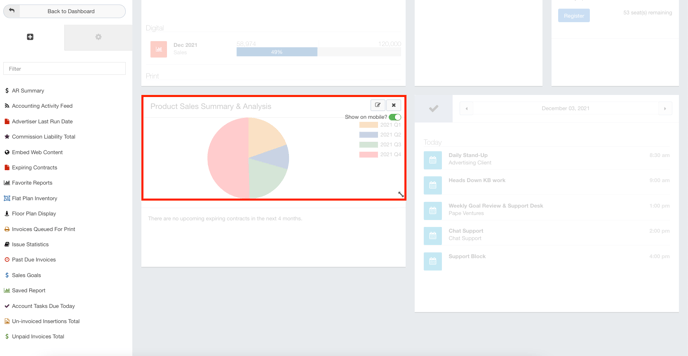
- Click the Back to Dashboard button when you are satisfied with your dashboard layout.
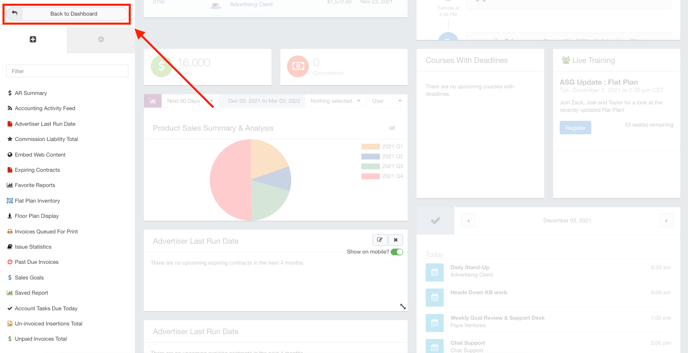
- The report is now on the dashboard.