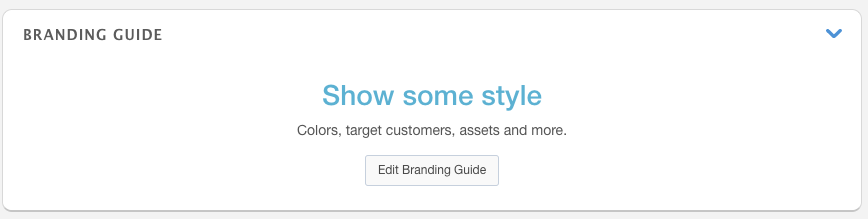Ad Requests Details Panel
The Ad Requests Detail Panel displays ad request details, proofs, editorials, studio services, files, and more. This article will discuss the Ad Requests detail panel and its capabilities.
For information about navigating the detail panel, please visit this article.
To Open the Ad Requests Detail Panel
To open the Ad Requests Detail Panel, click Delivery > Requests from the left-hand navigation window.
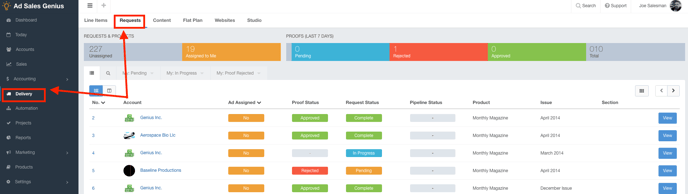
Click an ad request to see the Insertion Detail Panel for this item.
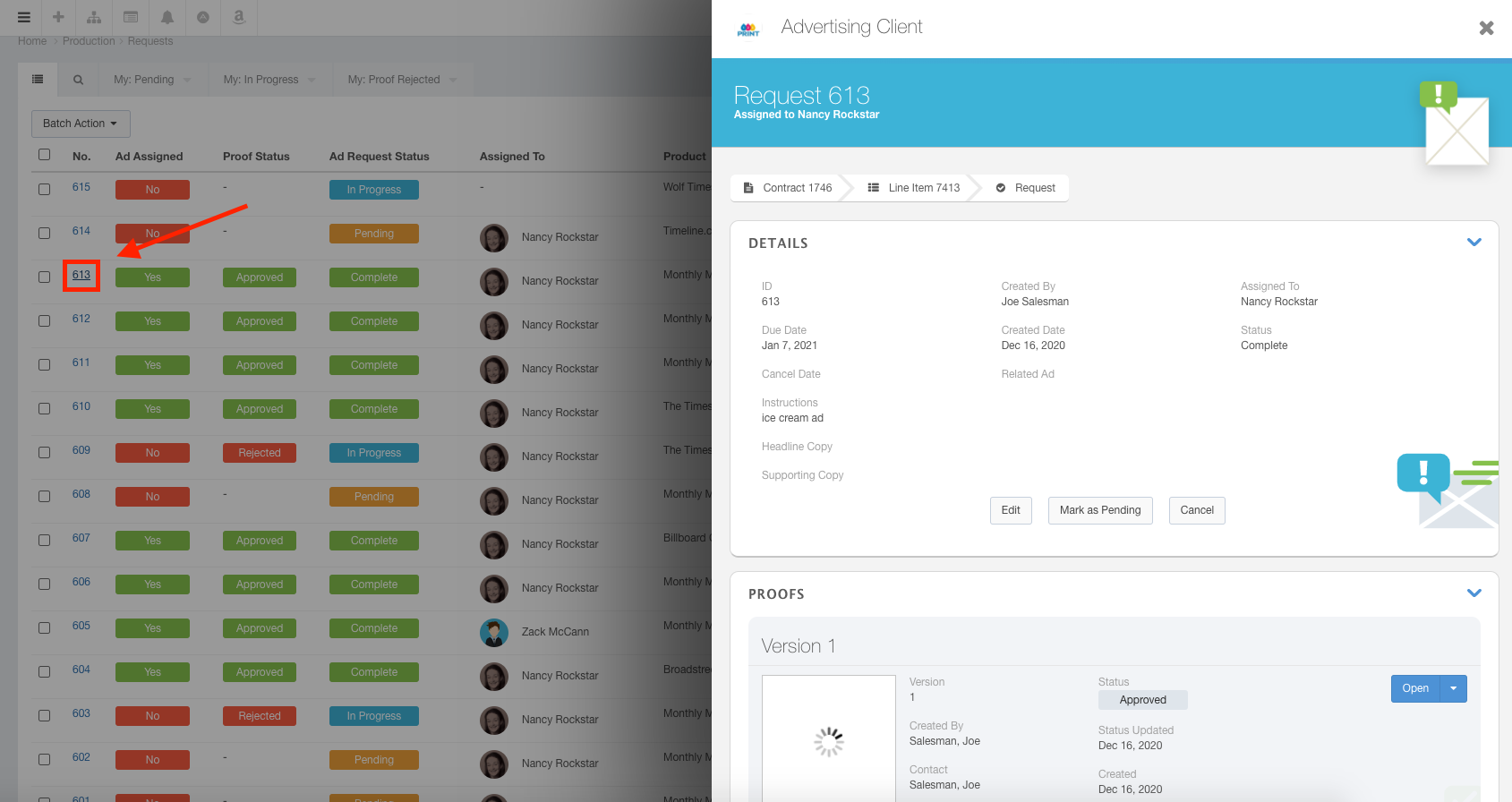
Using the Ad Requests Details Panel
The details panel displays pertinent information in an easy-to-view way. You can use this panel to view ad request details, manage proofs and editorials, and upload files.
At the top of the panel, you will see the ad request details, who the ad request is assigned to, and which contract and line item it belongs to. You can click the Contract button or Line Item button to display the corresponding details for this request.
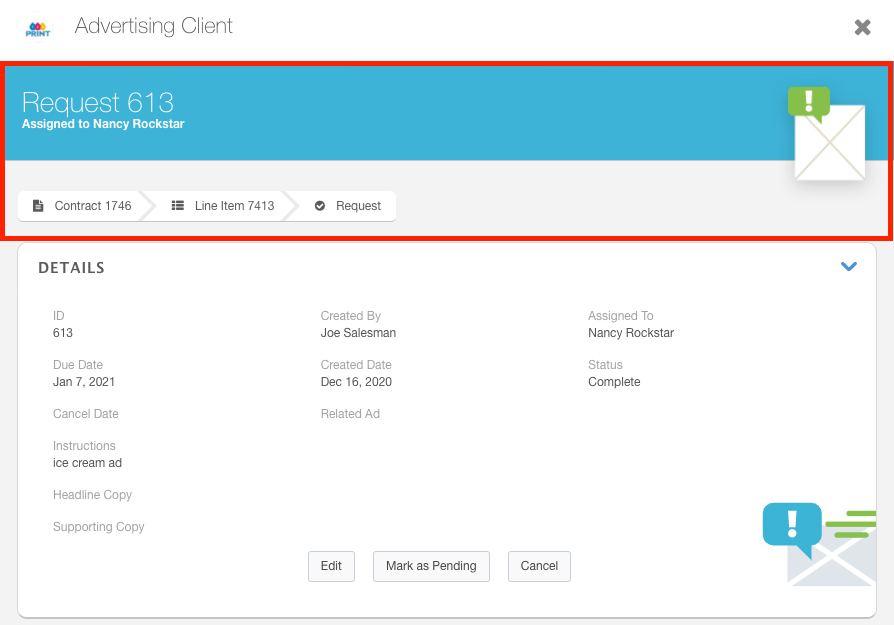
The details section displays all of the gathered information for this ad request.
Using the buttons along the bottom of the details section, you can do the following:
- Edit - Click the Edit button to display the edit panel where you can make changes to this order.
- Mark as Complete - Click the Mark as Complete button to change the status between pending and complete.
- Cancel - Click the Cancel button to cancel this request.
The Proofs section displays a history of your proofs. It also gives you the opportunity to upload proofs directly from this view.
- Click the Open button to be taken to the traditional proofs page where you can view the proof in greater detail.
- Click the dropdown button to email or download a copy of the proof.
- Click the Upload Proof button to upload a new proof.
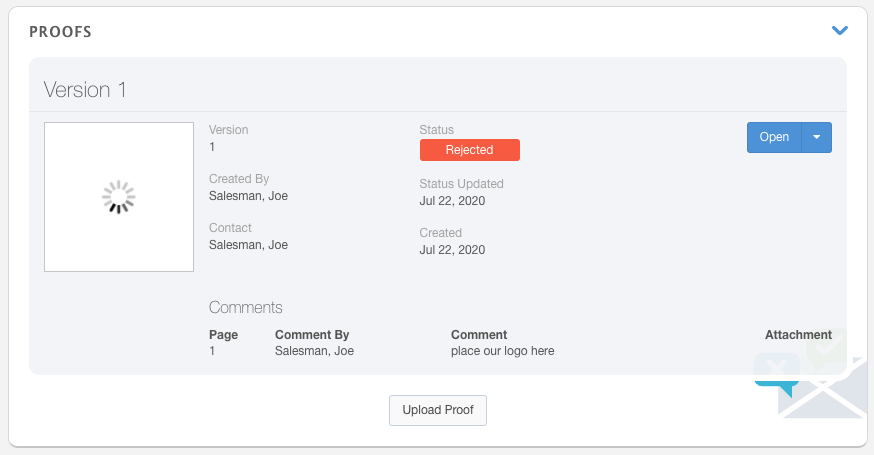
The Editorial section shows the details of any editorials that are assigned to this ad request.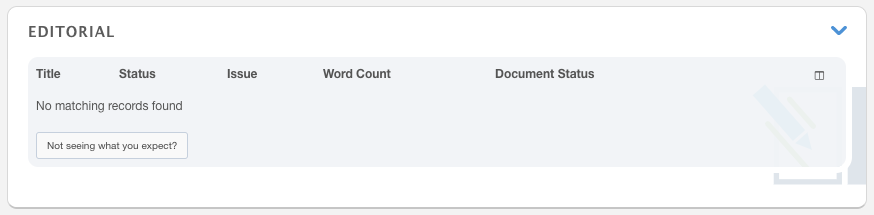
The Studio Designer section allows you to manage any ad requests that were purchased using studio services. Click the Learn More button to learn more about Studio Services offerings.
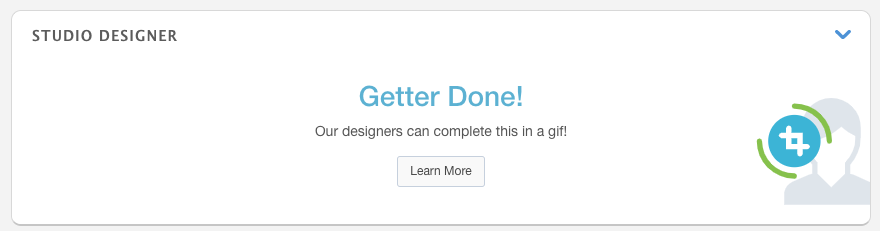
The Files section allows you to manage and upload any pertinent files for this ad request.
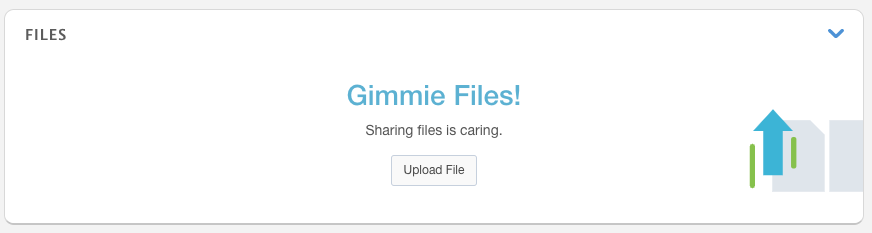
Use the Branding Guide section to upload your media kit or branding guide to this ad request.