You can encourage your clients to pay their invoices via ACH, therefore reducing credit card fees. This is configured in the Settings section of Ad Sales Genius. This article will discuss how to configure this incentive, how to configure how aggressive you want your payouts to be, and how to add funds to your ledger.
To access ACH incentives settings
To find the Encourage ACH Payments setting, click Settings > All Settings using the left-hand navigation menu.
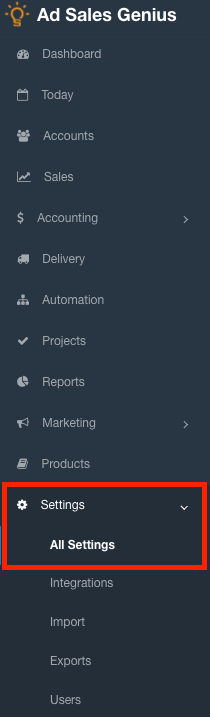
Click the General Settings link to display your general settings.
Scroll to the Account Portal section of the general settings window. Here, you will find the Encourage ACH Payments setting.
Click the + Manage button to display the ACH Payment Incentives window.

ACH Incentives Window
The ACH Incentives window allows you to choose how aggressively you want to set your ACH Incentive.

Choose one of the four radio buttons to determine the level of incentive for ACH transactions.
Click the Save button when you are finished determining your incentive.

You must also add funds to your account. These funds are pre-paid to Ad Sales Genius via ACH in $1,000 minimum deposits.
Note: A 30% fee will be added to your monthly invoice for the purchase of gift cards.
To Add Funds to your ACH Incentive
In order for your incentives to be paid out, you must have funds added to your account.
- Click the Add Funds button from the ACH Payment Incentives window. This will display the Add Gift Card Funds window.

- Use the Add Gift Card Funds window to input the following information:
- Funding Account - This is the credit card on file that you will use to take funds from. Use the drop-down menu to choose the correct card.
- Amount To Add - Use this field to determine how much money you should add to your gift card funds.
- Use the Automatically add $1,000 when balance falls below $250 toggle switch to automatically charge $1,000 from the selected card to add to your Incentive wallet.
- Click the Add Funds button when you are satisfied with your selections.

About Gift Card Ledger
The Gift Card Ledger allows you to view how many clients have received gift cards, as well as any deposit information.
Click the Card Ledger button to view your ledger.

The Gift Card Ledger will display transaction history based on the selected date range.

You can add funds to your wallet by clicking the + Add Funds button. This will take you to the same window as discussed above.
You can view ledger settings by clicking the Settings button. This will take you back to the ACH Payment Incentives window as discussed above.

You can sort your ledger by date range by clicking the Date Range drop-down menu and selecting the appropriate range. Click the Update button to view the results.

With this enabled, your customers will see a prompt allowing them to receive a gift card upon payment.
Note: The amount offered is determined by the invoice amount and the ACH Incentive options chosen above.

