- Ad Sales Genius Knowledge Base
- Account & Contact Management
- Searching and Management
Accounts > Batch Action
The Accounts > Batch Action function inside Ad Sales Genius allows you to make the same change for several accounts. From exporting accounts to changing ownership, there's a lot you can do with this powerful tool.
This article will walk you through everything that the Batch Action menu found under Accounts can do.
Finding Batch Action
You can find the Batch Action menu by clicking Accounts using the left-hand navigation menu.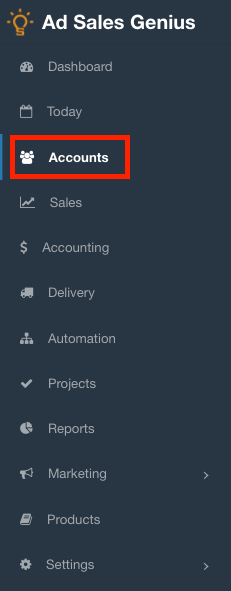
Here, you will see a list of all of your accounts. The Batch Action button is located above the list of accounts.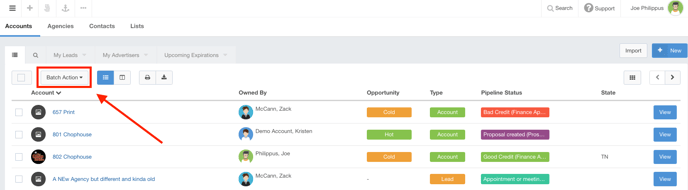
Using The Batch Action Button
Before you can use the Batch Action functions, you must select the accounts that you would like to impact. You can do this by clicking the checkbox next to each account name.
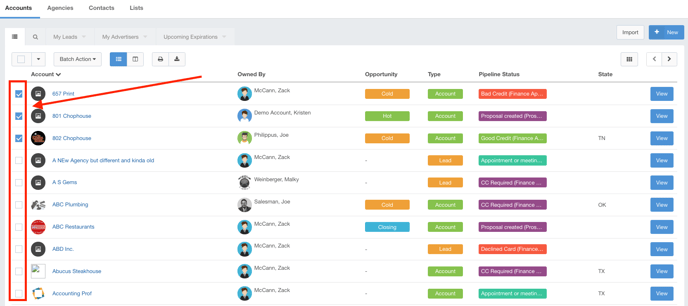
With your accounts selected, click the Batch Action button to see your options.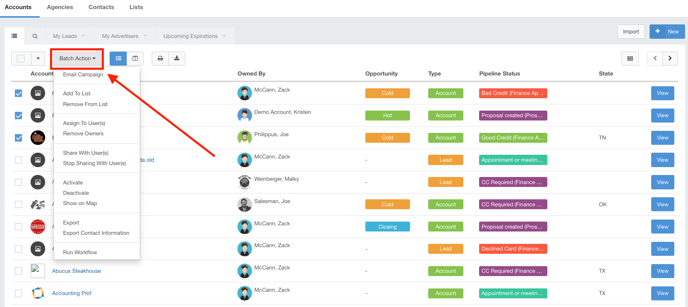
Here, you will see the following options:
- Email Campaign - Use this to send an email campaign to the selected accounts.
- Add To List - Choosing this will display the List dialog where you can mass-add the selected accounts to a list.
- Remove From List - Choosing this will display the Remove from List dialog where you can mass-remove the selected accounts from a list.
- Assign to User(s) - Selecting this will display the Transfer to User dialog. You can transfer account ownership to multiple users here. You can also choose to divide up the accounts and transfer any upcoming tasks to the new owner.
- Remove Owners - This option allows you to remove ownership for the selected accounts.
- Share With User(s) - Choose this option to select who will be sharing account ownership with the selected accounts.
- Stop Sharing with User(s) - Choose this option to choose which users will be removed from shared ownership of the selected accounts.
- Activate - This option will allow you to set the account's status to Active for all selected accounts.
- Deactivate - Choose this option to deactivate the selected accounts.
- Show on Map - This option will display a map of your selected accounts.
- Export - Choose this option to export the full record of your selected accounts as a .CSV file.
- Export Contact Information - Choose this option to export the contact information for the selected accounts. This file exports as a .CSV file.
